1.1.2 The Image Window
The image window is the most important window in the GIMP. It is also
the most feature-rich. Figure
1.2(a)
Figure 1.2:
The Image Window
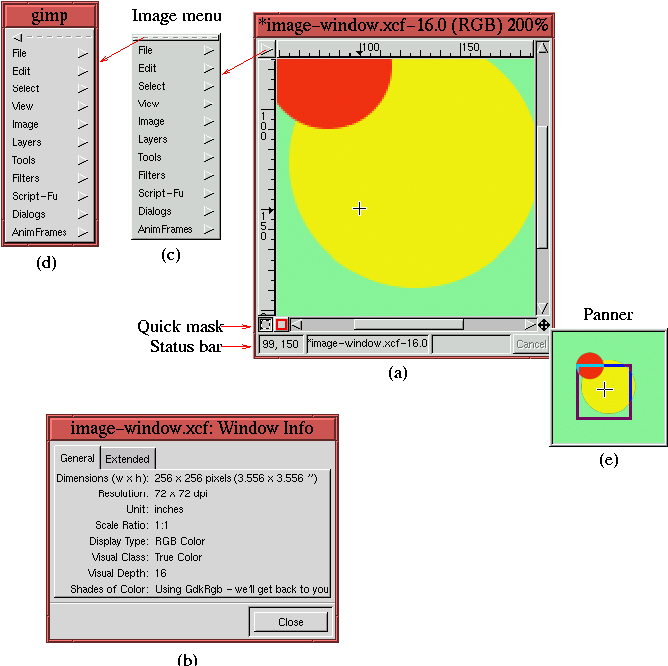 |
illustrates a typical image window. Note that the window title bar is
marked
*image-window.xcf-16.0 (RGB) 200%
which gives quite a bit of information about this image. The string
image-window.xcf is the name of the file on disk which contains
the original version of this image, and the
* indicates that the
image in the window has been modified with respect to the version on
the disk. Thus, to avoid losing the changes made to the image it must
be saved (see Section
1.2). The string
16.0
gives the window number, 16, and the view number, 0. Every time a new
image window is opened, the window number is incremented except when
the new window is created using
New View and, then, the view
number is incremented (see Section
1.8.2 for more on view
numbers). The string in parentheses,
(RGB), gives the image
type (see Section
1.4), which can be RGB, Grayscale,
or Indexed. Finally, the string
200% indicates that the image
is zoomed and is displayed in its window at twice its true size.
Additional information about the image can be had from the Window
Info dialog,
which is shown in Figure
1.2(b), and which is
found in the Image:View menu, or can be displayed by typing C-S-i in the image window. This dialog gives the image type, its
dimensions in pixels, and its resolution in dots per inch. The units
of the rulers at the left and upper sides of the image window
correspond to the dimensions shown in the Window Info dialog.
Moving the mouse cursor into the image window makes an arrow appear on
each ruler, indicating the cursor's position. The cursor position is
also precisely shown in the status bar. In
Figure
1.2(a), the status bar indicates that
the mouse cursor is located at the position (99,150). Both the
rulers and the status bar can be toggled off, which is done with Toggle Rulers and Toggle
Statusbar, both found in the Image:View menu.
The most important feature of the image window is the Image
menu, shown in
Figure
1.2(c). This menu is displayed by
right-clicking in the image window and can also be displayed by
clicking the arrow icon found in the upper-left corner of the window
(see Figure
1.2(a)). The Image menu and its
submenus stay open until one of its items has been selected by the
mouse. However, these menus can be opened as separate
windows and, in so doing,
be made to remain on the screen. This is done by clicking on the
dashed line at the top of the menu. This is illustrated in
Figure
1.2(d). The menu window can be
eliminated from the screen by again clicking on the dashed line at the
top of the menu.
When an image is larger than can be displayed by the image window, the
scroll bars seen in
Figure
1.2(a) allow the image to be panned
inside the window. However, there is also a special
panner window that
can be displayed by clicking and holding the left mouse button on the
four-way arrow icon found at the lower-right corner of the image
window. The panner window is shown in
Figure
1.2(e). Dragging the mouse in this
window pans the image in the image window. Alternatively, the image
can also be panned by middle-button-clicking and dragging with the
mouse in the image window.
Finally, there are a pair of buttons found at the lower-left corner of
the image window that are used for the Quick Mask function. This function is covered in
Section
4.5.2.
