Subsections
7.5 Project 5: Panoramas
By piecing together a series of normal photographs, panoramic and wide
angle views can be created in the GIMP. The approach of piecing
together a group of images to create a panorama instead of using
special purpose camera lenses gives rise to a number of photo
inconsistencies among the individual pieces of the image.
Nevertheless, the GIMP is perfectly capable of correcting these
problems and creating a well integrated whole. This chapter
describes the problems involved in creating panoramas from collections
of individual images and how to overcome them in the GIMP.
To create a panorama from a collection of photos, the steps are well
defined. First, the photos have to be grouped together into a single
image, each placed into a separate layer. The procedure for this has
been explained many times already in this book. In particular,
Section
2.4 describes the copying and pasting of
images into layers, and Section
2.6.1 explains
how to position layers within an image.
Figure
7.35(a)
Figure 7.35:
Collection of Positioned Images
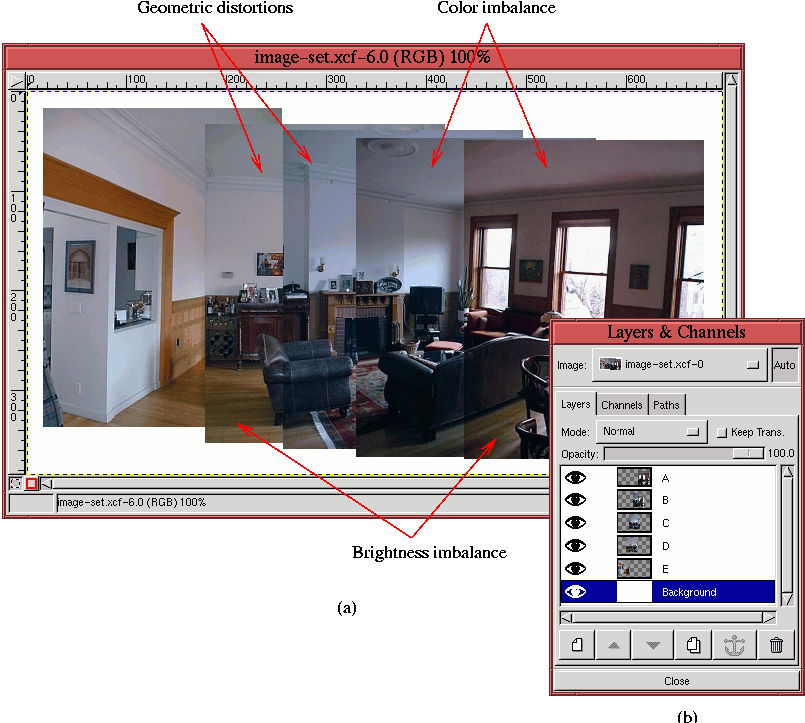 |
illustrates a set of images, each taken with about 50% overlap, using
a digital camera. They were stored in JPEG file format and then
individually loaded into the GIMP. Each was then copied and pasted
into a separate layer in a single image. Each layer was then
positioned using the
Move tool. The Opacity
slider in the Layers dialog was used to facilitate the positioning of
each layer.
Figure
7.35(a) shows the result after
positioning the layers as well as possible, and
Figure
7.35(b) shows the organization of the
layers in the Layers dialog. The layers are named with the letters of
the alphabet, A through E, where A corresponds to the rightmost layer
and E to the leftmost.
Figure
7.35 illustrates the primary problems
that must be overcome to achieve a consistent looking panorama. As
shown, these problems are geometric distortion, color matching, and
brightness matching. Each of these is addressed in the following
sections.
7.5.1 Correcting Geometric Distortions
The first step after the initial positioning of the individual layers
is to remove, as much as possible, the geometric distortions.
Figure
7.35(a) has distortions that can be seen
in several places. The two most flagrant problems are the molding
around the ceiling of the room and the alignment of the grain in the
hardwood floor, especially on the left side of the image. However,
there are also many other small details in the image that are slightly
off kilter. Also, there are several places where elements of the
images do not line up properly.
The first step is to correct for the misalignment problems. Using the
Scale option of the Transform tool, some
of the layers are squeezed in an effort to make them more consistent
with the others. A very important guideline, however, is that there
are limits to what can be done without introducing other serious
mismatches. The goal is to adjust, but with a light hand.
Referring again to Figure
7.35(a), perhaps the
biggest inconsistency is that the vertical scale of the image in layer
C seems to be larger than the others. This explains the lack of
registration of the ceiling molding and the fireplace mantle for this
layer. The remaining details might be acceptable defects. This will
be reevaluated after the most important corrections are made.
Before you begin, it is worthwhile to point out that, of all the Transform tool options, Scaling introduces the fewest artifacts.
This is especially true when care is taken to maintain the aspect
ratio between the horizontal and vertical dimensions. The Scaling
option of the Transform tool can be constrained to preserve
aspect ratio by pressing the Control and Alt keys together while
scaling.
Figure
7.36(a)
Figure 7.36:
Initial Geometric Distortion Corrections
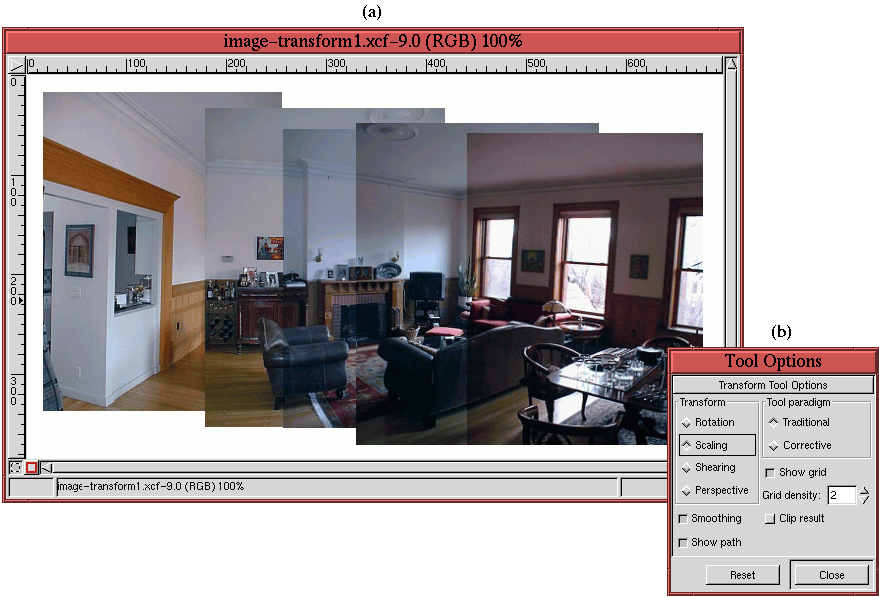 |
illustrates the result of using the
Transform tool to adjust
layer C. As shown in Figure
7.36(b),
the tool is used with the
Scaling option. The upper-right
corner of layer C was adjusted until both the X and Y Scale Ratios
shown in the
Scaling Information dialog became 0.95.
How was the value 0.95 determined? The answer depends on whether you
are challenged by ratios. If not, the swiftest way is to use the Measure tool to determine that the height of the
molding at the left edge of layer C is 271 pixels from layer C's
bottom edge, and that the height of the molding in layer D at layer
C's left edge is 258 pixels. This makes the ratio
258/271 = 0.95.
If you don't like ratios, a simple trial-and-error approach does not
take much more time. Just choose a scaling factor and use C-z
to perform an undo if the scale isn't correct. The result of the
scaling operation aligns the molding on the ceiling between layers C
and D.
As already noted, the upper right corner of layer C was used to
perform the scale. Thus, layer C has shrunk horizontally by 5%,
shifting its right edge to the left. This means that to properly
register with layer C, layers A and B must now be repositioned to the
left.
