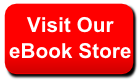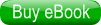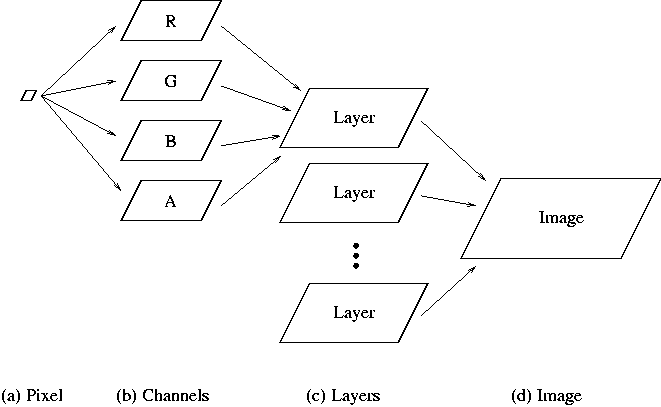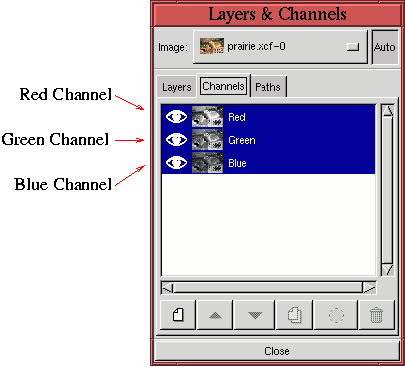Subsections
2.2 Channels and Their Relationship
to Layers
Recall that images are constructed from layers and layers from pixels.
However, there is another important component in the image structure
hierarchy. Layers can be decomposed into sublayers called channels.
Layers are constructed of one to four channels. In this book almost
all our work is performed on RGB images. For these types of images
each layer consists of four channels known as R, G, B, and A. These
are the red, green, blue, and alpha components of a layer,
respectively. The R, G, and B channels contain the color information
about the layer, and the A channel describes how opaque the layer is to
what is behind it. An exception to this rule is that the default,
background layer of a newly created or freshly opened RGB image
contains no alpha channel.
A complete diagram of the image component hierarchy is illustrated in
Figure
2.6.
Figure 2.6:
Image Component Hierarchy: Each Layer Consists of a Matrix of
Pixels, and Each Pixel is Constructed of an R, G, B, and A Channel
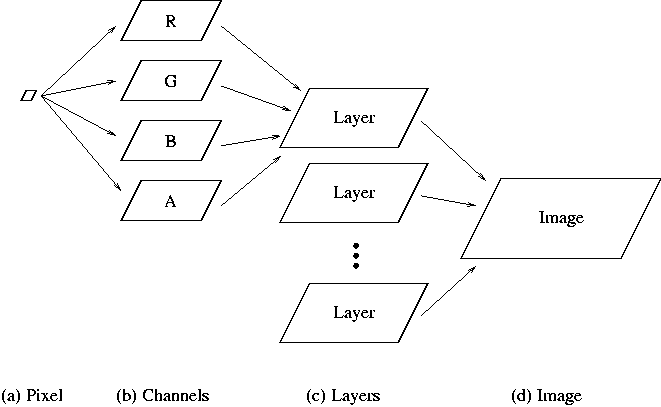 |
In the standard distribution of the GIMP, channels are eight bits
deep, meaning that each pixel in a layer is represented by up to 32
bits. However, there is a special development version of the GIMP
that uses channels that are 16 bits deep, making for layers with
pixels represented by up to 64 bits. This is known as the
Hollywood
branch of the GIMP
because it is useful for film and high-quality studio production
imagery. More on Hollywood can be found at
https://film.gimp.org.
2.2.1 The Channels Dialog
Like for layers, there is a dialog for viewing channels called the
Channels dialog . This is accessed by clicking on the Channels tab in the Layers & Channels window (see
Figure
2.4). The Channels dialog is
shown in Figure
2.7.
Figure 2.7:
Channels Dialog
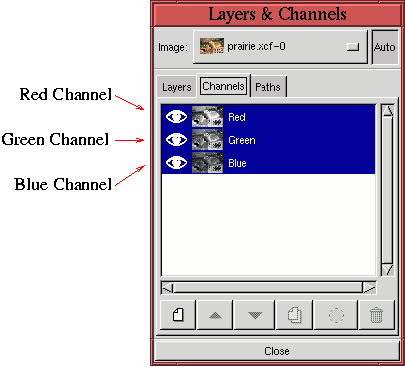 |
Here the Red, Green, and Blue channels are labeled. They can be seen
in the Channels Palette area, which is
analogous to the Layers Palette discussed in the previous section.
Note that unlike the Layers palette, more than one channel can be
active at a time. In fact, all three channels are active at once,
meaning that all operations performed in the image window are applied
to all three channels.
Also note that there are just three channels in this dialog, not three
channels for each layer. These channels represent the global red,
green, and blue of the image. For multilayer images, the R, G, and B
channels of each individual layer are not accessible in the Channels
dialog. They can be extracted for an individual layer by deleting the
other layers or by copying and pasting the layer to a separate image
window. Another possibility for accessing the individual color
channels of a layer is to use the Decompose function, which is discussed in
Section
4.5.3.
Any of the R, G, and B channels can be made inactive by clicking on
the channel title. Doing so means that subsequent operations in the
image window affect only the remaining active channels . The visibility of the channels, like for layers, can be
toggled using the Eye icons.
The Channels dialog can be used to create additional channels for an
image. These are called Channel Masks, and a discussion of these is
deferred to Section
4.1. As a final note,
Figure
2.6 suggests that the alpha
component of a layer should be found somewhere in the Layers or
Channels dialogs. This is indeed correct, but this topic is
deferred to Section
4.2.
©2000 Gimp-Savvy.com