9.1.3 Saving Animations to GIF
The GIMP allows animations to be made in RGB and Grayscale formats,
but an animation must be converted to Indexed
format before it can be
saved as a GIF. Trying to save to GIF without being in Indexed format
generates an Export File dialog message that provides the user
with information and options to correctly save the image.
Properly converting an image to Indexed format is accomplished with
the function Indexed found in the Image:Image/Mode menu. This brings up the Indexed Color
Conversion dialog shown in
Figure
9.3(b).
Figure 9.3:
Converting to Indexed
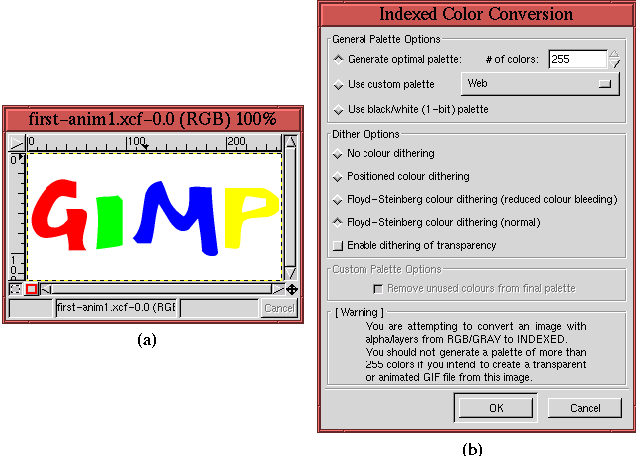 |
This dialog has two main option areas. The first covers the Palette
options and the second covers the Dither options. The default options
usually work fine, but if a particular conversion to Indexed format
has problems, refer to Section
9.5, which
discusses web-safe color palettes and covers these dialog options in
detail.
After an image has been converted to Indexed, it can be saved in GIF
format. This is accomplished by choosing Image:File/Save
As which brings up the Save Image
dialog shown in
Figure
9.4(a).
Figure 9.4:
Saving an Animation as a GIF File
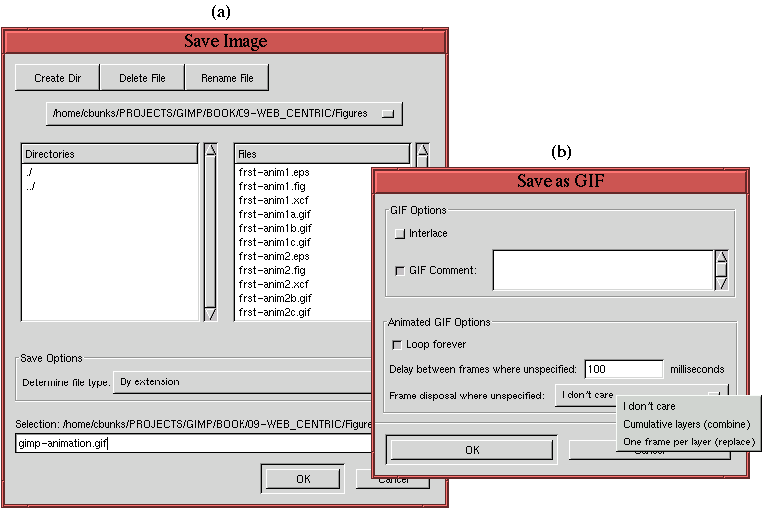 |
The GIMP automatically saves the file in GIF format if the name
entered into the entry box at the bottom of the dialog ends with the
.gif extension. Alternatively, GIF can be selected from the
Save Options menu. This automatically attaches the
.gif
extension to whatever name has been typed into the entry box.
Clicking the OK button in the Save Image dialog brings up the
Save as GIF options dialog shown in
Figure
9.4(b). Because the image to be saved
is multi-layered, the Animated GIF Options are available. These are
not enabled for single layer images. The first option specifies
whether the animation will loop continuously or not. Looping is the
default. The next option is an entry box that specifies the time per
frame for frames that have not been explicitly specified. The default
is 100ms. For the examples in Figures
9.1
and
9.2,
the timing information is given for each layer, so this option is
irrelevant for these layers. Finally, the animation mode, either
Replace or Combine, can be selected for all frames that have not been
explicitly specified. The I Don't Care option defaults to Combine
mode.
