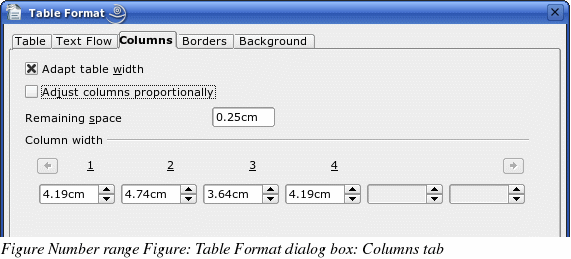Resizing rows and columns
You can adjust the height of rows and the width of columns in a table in several ways.
You can manually resize rows and columns by dragging them to the desired size. When the cursor is in the table, a pair of thin gray lines (||) appear in the rulers.
The horizontal ruler shows the column dividers, and the vertical ruler shows the row dividers.
To change the width of a column or height of a row, use one of these methods:
-
Hold the mouse button down on a cell border, so a double-headed arrow appears, and and drag the border to the desired position.
-
To change the column width using the ruler, hold the mouse button down on the appropriate column divider (double vertical line), and drag the divider to a new location.
-
To change the row height using the ruler, hold the mouse button down on the appropriate row divider (double horizontal line) and drag the divider to a new location.
Selecting Table > Autofit from the main menu offers some shortcuts to resizing:
-
Optimal column width or row height will make the columns or rows as narrow as possible while still fitting their contents.
-
Columns and rows can be distributed evenly to quickly bring them back to all being the same width or height.
For greater control over the width of each column, use the Columns tab of the Table format dialog box (Figure 252).
Right-click on the table and select Table from the pop-up menu or select Table > Properties from the menu bar. On the Table Format dialog box, select the Columns tab.
-
Adapt table width: If a table already stretches to the page margins, it cannot stretch any wider and the Adapt table width option is not available. If the table is narrower, increasing the width of a column will increase the width of the whole table.
Adjust columns proportionally results in all columns changing width when one is changed, so the proportions between them stay the same.
-
Remaining space shows how much farther the table can expand before hitting the limit of the margins. This value cannot be edited.
-
Under Column width, each individual column can be adjusted. If you have more than six columns, use the arrows at the right and left to view them all.