Working with connectors
Connectors
are lines that can be anchored to particular places, called glue
points, on the graphic object. The advantage of
connectors is that when the graphic object to which the connector is
attached is moved or resized, the connector automatically adjusts to
the change. When creating a flowchart, org chart, schematics or
diagrams, it is highly recommended to use connectors instead of
simple lines.
Impress
offers a wide variety of predefined connectors, which differ in the
termination shape (none, arrow, custom) and in the way the connector
is drawn (straight, line, curved). See Figure 65: Connectors options.
Unlike
normal lines, when a connector is drawn or selected Impress displays
red handles; in particular, the termination points are identified by
red circles, while square handles are used to modify the routing of
a connector (where applicable).
Draw
a connector in a similar way to drawing any object. First select the
connector style from the Connector toolbar (Figure 65), then move
the mouse cursor over one of the objects to be connected. When the
cursor is brought near an object, small black crosses appear around
the object; these represent the glue points to which the connector
can be attached. Click on the required glue point to attach one end
of the connector, then hold the mouse button down and drag the
connector to the second object and click on a glue point on that
object to connect the other end.
For
instructions on how to format a connector, refer to the
corresponding section in Chapter 6 (Formatting Graphic Objects).
Managing
glue points
As
described above, a glue point is the point of attachment for a
connector to a shape or graphic object. Each shape has a number of
predefined glue points, but it is possible to define new ones as
well as edit them, using the Gluepoints
toolbar, shown in Figure 69.
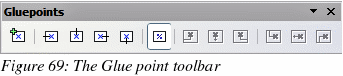
Use
the first tool to insert a new glue point. The next four tools
determine the exit direction of the connector terminating at the
glue point. To maintain the relative position of the glue point when
resizing the object, make sure that the Glue
point relative icon (highlighted in Figure 69) is
selected. Deselecting the Glue
point relative icon enables the next six icons of the
toolbar; use these to fix the position of the gluepoint during the
resizing of the object. Hover the mouse over the buttons to obtain a
tooltip giving a short description of its function.
To
delete a custom glue point, select it with the mouse and press the
Delete
key.
Setting
custom glue points is particularly useful where multiple connectors
terminate on the same side of a shape or where the default glue
point position is not satisfactory.
To
move a predefined or newly inserted glue point:
Select
the glue point tool from the drawing toolbar (see Figure 67).
Click
on the glue point you want to move. The glue point should now be
highlighted.
Keep
the mouse button pressed and drag the glue point to the desired
position. Release the mouse button.
|
Tip
|
Glue
points are placed by default on the grid (see the section “Alignment using the grid and snap guides“
on page 105 for information), however it is sometimes required to
fine tune the position of the glue point depending on the shape.
To do this, keep the Control
key pressed while dragging the glue point to the new position.
|
