|
 |
|
| |
Some ISPs provide a choice of a PPP account or a shell account. The
two most popular Linux programs for accessing a shell account are
minicom, a graphical program that runs in a virtual
console, and
seyon, which runs under X. Although
seyon has the more modern user interface, most
Linux users prefer
minicom, which supports more
options than does
seyon.
Once you've configured your modem, you're ready to run
seyon. To do so, start X and issue the
command: seyon
Figure 11.19 shows the main
seyon window. The top row contains several labels
that indicate the status of your modem:
-
DTR
-
Indicates that your computer is ready to send and receive data
-
DSR
-
Indicates that the modem is ready to send and receive data
-
RTS
-
Indicates that your computer has requested to send data
-
CTS
-
Indicates that the modem is ready to receive data
-
RNG
-
Indicates that the modem has detected a ring signal on the telephone line

The second row contains several programmable buttons, which have no
associated default action. The remaining buttons, in the third,
fourth, and fifth rows, let you operate
seyon. For
example, to make a connection, you click on the Dial button, which
pops up
seyon's Dialing Directory dialog box, shown
in
Figure 11.20. 
However, the Dialing Directory dialog box will not appear until you
create a file named
phonelist in the
.seyon subdirectory of your home directory. To do
so, issue the following commands:
cd
mkdir .seyon
> .seyon/phonelist
The third command uses a clever trick to create an empty file:
it redirects the output of a null command to the file. Now, when you
click on Dial, the Dialing Directory dialog box appears, although no
entries will be shown. To create an entry, click on Edit and an edit
window appears. Type the name of the entry and the phone number,
separated by a space. If you like, you can specify other options, such
as the desired connection speed, the number of bits per character, the
data parity, and the number of stop bits associated with a
character. However, usually such options are not required. Clicking on
Help on
seyon's main menu will pop up a window that
describes
seyon and its operation, including the
contents of the
phonelist file.
To initiate a connection, simply highlight the entry in the Dialing
Directory dialog box and click on Go. When the connection has been
established, the Dialing Directory dialog box will disappear. You can
click Hangup to abruptly terminate a connection or Exit to exit
seyon.
Despite a user interface less modern than that of
seyon,
minicom is the more
popular Linux communications program. Before launching
minicom, you must configure it. To do so, login in
as
root and issue the command: minicom -s
Figure 11.21 shows the Configuration dialog box
that
minicom presents. Like the Linux install
program,
minicom does not support use of the
mouse. Instead, you use tab and cursor keys to navigate the
screen. For example, you can use the up and down arrow keys to
highlight various items on the configuration menu. To select an item,
highlight it and press
Enter. 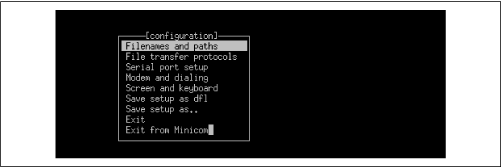
Generally, the default configuration options are acceptable. You can
simply highlight Save Setup As Dfl, press
Enter, then highlight Exit From Minicom, and
press
Enter. However, the next several
subsections briefly describe the available options just in case you
may need to change them.
The
minicom dialog box for configuring filenames
and paths is shown in
Figure 11.22. Using it, you can
configure the default directories used by
minicom
for downloads, uploads, and scripts. You can also configure the name
of the program used to process
minicom scripts and
the path for
kermit (a program used to perform file
transfers) though it's unlikely you'll want to do so. 
To change an option, type the letter that appears to the left of
the option, type the desired value of the option, and press
Enter. No changes are stored until you select a
Save item from the main menu.
The
minicom dialog box for configuring file
transfer protocols is shown in
Figure 11.23. For each
supported protocol, you can specify the path and command line
arguments used to perform uploads and downloads. You can also specify
how ASCII uploads are performed and set several transfer
options. 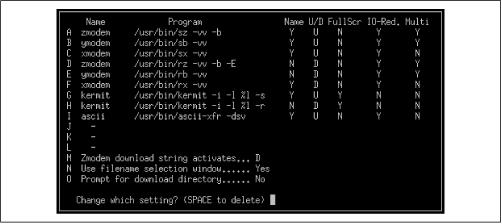
The columns have the following meanings:
-
Name specifies whether the program requires a filename as an
argument -
U/D specifies whether a given row specifies an upload protocol
(U) or download protocol (D) -
FullScr specifies whether the program runs in its own
window -
IO-Red. specifies whether the program obtains its input from the
standard input stream and directs its output to the standard output
stream -
Multi specifies whether multiple files can be transferred by a
single command
As mentioned, you probably won't need to change any file
transfer options. However, you can change an option by typing the
letter that appears to its left, typing the desired value of the
option, and pressing
Enter. No changes
are stored until you select a Save item from the main menu.
The
minicom dialog box for configuring the serial
port is shown in
Figure 11.24. If you have a high-speed
modem, you may obtain faster data transfers by increasing the data
rate from the default 38400 bps to 57600 bps or 115200 bps. You can
change this and other options in the same way you change filename and
path options and file transfer protocol options. 
The
minicom dialog box for configuring modem and
dialing options is shown in
Figure 11.25. If your modem
uses standard (Hayes-compatible) commands, you'll probably find the
default options satisfactory. However, the default options will
probably not take advantage of special capabilities afforded by your
modem. You can consult your modem documentation and revise the command
strings to incorporate the codes that activate your modem's special
features. 
The
minicom dialog box for configuring screen and
keyboard options is shown in
Figure 11.26. Many users
prefer screen colors other than those provided by default. You can
separately specify the foreground and background colors of the menu,
terminal window, and status line. 
After you've made changes to
minicom's options, use
the Save Setup As Dfl item on the main menu to save your new
configuration as the default configuration. To do so, highlight the
Save Setup As Dfl item, press
Enter,
then highlight Exit From Minicom, and press
Enter.
Once you've configured
minicom, you're ready to
launch it. To do so, issue the command: minicom -c on
The arguments specify that
minicom should present a
color display; without them, its output is monochrome.
Figure 11.27 shows
minicom 's terminal
window and status line. 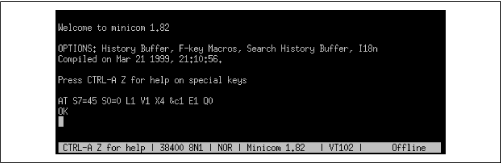
To operate
minicom, you use single letter commands
that you call up by typing
Ctrl-A and
then the command. For example, typing
Ctrl-A followed by
Z produces the command summary shown in
Figure 11.28. 
To access
minicom's Dialing Directory dialog box,
type
Ctrl-A followed by
D.
Figure 11.29 shows this dialog
box. The menu at the bottom of the dialog box lets you dial the
selected entry, find an entry that contains a specified text string,
add a new entry, edit an existing entry, or remove an entry. You can
also manually dial a number that's not in the directory. 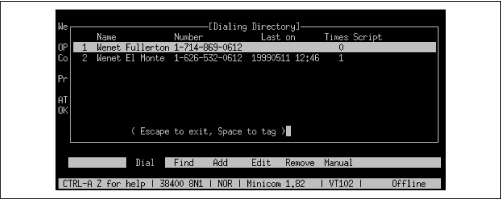
Once you've mastered
minicom's basic functions, you
might enjoy learning how to write scripts. Using scripts, you can (for
example) automate logging into your shell account, eliminating the
need for you to recall your userid and password. Consult the files in
/usr/doc/minicom/doc and
/usr/doc/minicom/demos to learn how
minicom's scripting language works and how to write
your own scripts.
 |
 |
 |
|
11.6 gFTP FTP client |
 |
11.8 Making a PPP Connection Manually |
|
|
|
