|
 |
|
| |
In this section, you'll learn how to configure and use the GNOME desktop and the Enlightenment window manager. If you choose to use a different desktop or window manager, you should consult the documentation that accompanies each. However, you should read this section anyway, because the procedures for configuring various desktops and window managers are more similar than different: the way you perform each step may vary but the function of each step will not.
Before starting GNOME, you must configure the X startup files. Login as
root, move to the
/etc/X11 directory, and enter the following command: cp Xsession Xsession.SAVE
This command makes a copy of your
Xsession file so that you can restore it to its current state if something goes wrong. If you get an error informing you that the
Xsession file doesn't exist, simply ignore the error. Next, using
ae or another text editor of your choice, edit your
Xsession file to contain these lines at the beginning of the file: #!/bin/bash
xterm &
gmc &
window-manager &
panel
exit 0
##
Table 6.2 gives possible values for
window-manager, which lets you specify which window manager you want to use. You must have installed the proper package containing the window manager you select.
Table 6.2: Window Manager Program Path Names
|
Window Manager |
Path Name |
|
Enlightenment |
/usr/bin/X11/enlightenment |
|
FVWM |
/usr/bin/X11/fvwm95 |
|
FVWM95 |
/usr/bin/X11/fvwm2 |
|
ICEWM |
/usr/bin/X11/icewm-gnome |
|
TWM |
/usr/bin/X11/twm |
|
Window Maker |
/usr/bin/X11/WindowMaker-gnome |
To start GNOME, type the command: startx
You should see the GNOME desktop, as shown in
Figure 6.1. The contents of your own desktop may be different, of course. 
To log out of GNOME, left click on the main menu, which resembles a foot, as shown in
Figure 6.2. From the pop-up menu that appears, select the Log Out menu item. A Log Out dialog box, shown in
Figure 6.3, appears and asks you to confirm your decision to log out. Selecting Yes terminates your GNOME session.  
Figure 6.4 shows the parts of the GNOME display, which are described in the following sections. 
The home directory icon normally appears in the upper left corner of
the display and resembles a file folder in appearance. The icon
provides a convenient way to access the file manager: double clicking
the icon with the left mouse button launches the file manager,
which displays the contents of the user's home directory.
The desktop is the empty area of the display, where no windows or
icons appear. Clicking the desktop with the middle mouse button causes
a pop-up menu to appear; the menu lets you conveniently launch popular
applets and applications. Right clicking the desktop causes a
different pop-up menu to appear; this menu lets you arrange the
desktop windows and icons.
If you have permission to mount a drive, your desktop will include an
icon representing the drive. If you right click on the icon, a pop-up
menu appears. The menu lets you mount the device, eject the device's
media, or open a file manager window to view the device.
The panel appears along the bottom edge of the display. However, if
you prefer a different location, you can move the panel. The panel
resembles the Windows 9x taskbar: You can use it to launch programs,
switch from one program to another, and perform other tasks.
The panel normally contains the main menu, the pager, and two hide buttons. However, your panel may not initially display the pager.
The panel can also contain applets, programs represented as
panel icons. Applets are typically small programs that display
information or take action when clicked. For example, a launcher
applet launches an application when clicked.
The main menu resembles a big foot. Left clicking the main menu presents a menu from which you can choose a variety of programs. Several of the menu items are submenus; selecting such a menu item pops up a new menu to the side of the original menu item.
The pager lets you switch between running programs and navigate the desktop. If you don't see the pager on your panel, you can launch the pager by using the main menu, as shown in
Figure 6.5: simply select Panel  Add Applet Add Applet  Utility Utility  Gnome Pager. Once you've launched the pager, it will automatically appear the next time you start GNOME. Gnome Pager. Once you've launched the pager, it will automatically appear the next time you start GNOME. 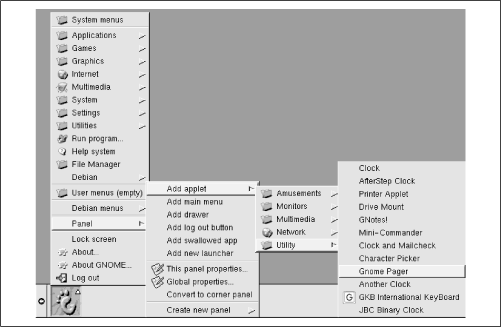
The pager has two parts: The left part, which consists of a matrix of rectangles lets you navigate the desktop; the right part, which consists of a matrix of icons and text representing running tasks, lets you switch tasks. To switch to a task, left click the pager icon corresponding to the task.
Depending on your X configuration, GNOME may provide a virtual desktop larger than your monitor can display. In this case, the pager lets you switch between pages of the desktop. For example,
Figure 6.4 shows that GNOME has provided a virtual desktop that has four pages, only one of which is visible at a time. The highlighted icon shows the page you're currently viewing as your desktop. To view a different page, simply left click the icon that represents the desktop page you want to view.
You can hide and restore the panel by left clicking a hide button. Hiding the display is useful when you're using a window manager that likes to display a task bar or other information along the bottom of the screen.
The GNOME help viewer works much like a familiar web browser, except
that you can use it to view primarily help information, not web
pages. GNOME launches the help viewer whenever you select the Help
menu item of an application or applet. You can also launch the help
viewer by selecting the Help System menu item from the main
menu.
The default home page of the help viewer includes a hyperlink
that takes you to the GNOME User's Guide. The user's guide will help
you discover additional useful GNOME features and capabilities.
The file manager resembles the Windows 9x Explorer in both appearance and function. To launch the file manager, double click a directory or drive icon, or select File Manager from the main menu. The next section briefly explains the operation of the file manager.
Like the Microsoft Windows Explorer,
the file manager window has two main panes. As shown in
Figure 6.6, the left file manager pane presents a
hierarchical directory tree whereas the right pane shows the contents
of the directory currently selected in the left pane. To select a
directory, simply left click it. 
The right pane can show an icon for each file or detailed
information about each file, as shown in
Figure 6.7. To switch from icon to detailed mode, left
click the proper button on the file manager toolbar. You can also
select custom mode, which lets you tailor the display appearance
according to your own taste. 
Like the Windows Explorer, the file manager can copy, move, rename, and delete files. To perform one of these operations, you must first select the file or files you want to copy, move, rename, or delete. You can select a single file by left clicking in the right file manager pane. To select additional files, hold down the
Ctrl key as you select them. Alternatively, you can click and drag the cursor around a group of files. The Edit menu provides additional ways of selecting files.
To move a file, simply drag it to its new location. To copy a file, hold down
Shift while dragging it. Alternatively, you can right click on a file and use the pop-up menu to specify the action you want to perform. The file manager then displays a dialog box that lets you specify additional options.
To rename a file, right click on the file and select Properties from the pop-up menu. Simply type the new name in the File Name field and click on OK.
To delete a file, right click on the file and select Delete from the pop-up menu. A dialog box asks you to confirm your decision.
WARNING:
Bear in mind that Linux provides no recycle bin for deleted files; once you delete a file you'll be unable to recover it except from a backup copy.
The file manager lets you double click on a file to launch the application associated with the file. Alternatively, you can right click on the file and select Open With from the pop-up menu. GNOME launches a dialog box that lets you specify the application that should be launched.
Many applications are GNOME compliant, supporting drag and drop operations like those supported by Windows 9x. For example, you can open two file manager windows and drag and drop files or directories between them.
The file manager menus provide additional functions, including the ability to configure the operation of the file manager. If you're familiar with the Windows Explorer, you'll find most of these functions and capabilities familiar. Consult the GNOME User's Guide for further information about the GNOME file manager.
 |
 |
 |
|
6.4 Desktops |
 |
6.6 Using GNOME Applets and Applications |
|
|
|
