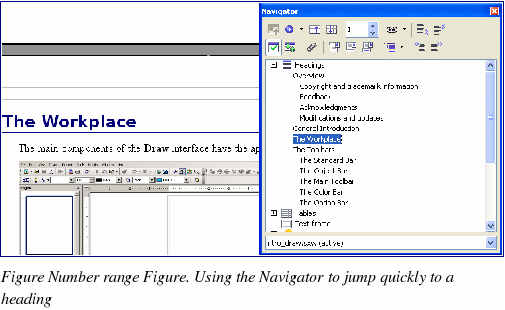Using the Navigator
The Navigator displays all objects contained in a document. It provides a very convenient way to move around a document and find items in it. The Navigator button is located on the Standard toolbar. You can also display the Navigator by choosing Edit > Navigator, or open it quickly by pressing F5.

The Navigator displays lists of Headings, Tables, Text frames, Graphics, Bookmarks, and other items. Click the + sign by any of the lists to display the contents of the list.
If you only want to see the content in a certain category, highlight the category and click the Content View icon.
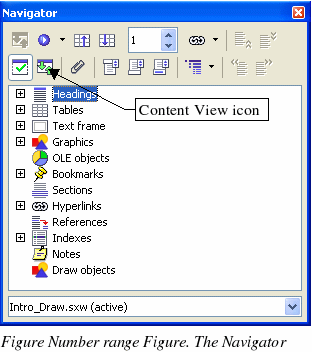
|
Note
|
The Navigator looks somewhat different in a master document. For more information, see Chapter 13, “Working with Master Documentsâ€.
|
The Navigator helps you to reach objects quickly. Double-click the object in the Navigator to jump directly to that object’s position in the document, as shown in Figure 16.