|
 |
|
| |
Print options
On the OpenOffice.org Writer – Print page (Figure 36), you can choose which items are printed with the document by default. These options are in addition to those on the OpenOffice.org – Print page (Figure 29).
Some considerations:
-
When you are working on drafts and you want to save printer ink or toner, you might want to deselect some of the items in the Contents section.
-
The Print black selection causes color text (but not graphics) to print as black on a color printer; on a black-and-white printer, this option causes color text to print as solid black instead of shades of gray (dithered).
-
Contrast Print black with Convert colors to grayscale on the Options – OpenOffice.org – Print page (Figure 29),which prints all graphics as grayscale on color printers. (On black-and-white printers, color in graphics normally prints as grayscale.)
-
If you are printing double-sided on a non-duplexing printer, you might choose to print only left or right pages, then turn the stack over and print the other pages.
-
Depending on how your printer ejects pages (face up or face down), you might need to print the pages in reverse order so they stack in the correct order as they are printed.
|
TIP
|
You can override any of these defaults when printing a document. Click File > Print, then click the Options button on the Print dialog box. The Printer Options dialog box that appears is similar to the one shown in Figure 36.
|
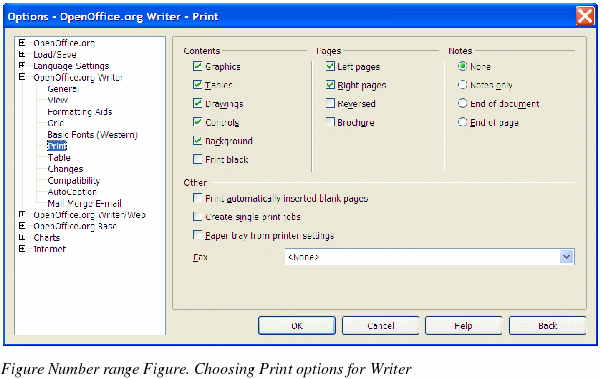
|
|
|
