Creating the Poem paragraph style
Our first example is the Poemstyle. We use the Defaultstyle as a starting point.
-
Click the Styles and Formatting icon  or press F11.
or press F11.
-
Click the Paragraph Styles icon (first from the left).
-
Right-click Default and choose New (see Figure 165).
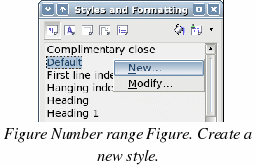
This opens the Paragraph Style dialog box, with the Organizer tab selected. To create a custom style, you have to understand and configure the top three entries.
|
Style fields
|
Description
|
|
Name
|
This is the name of the style itself, like Heading 1 or Text body.
Set (type in the text box) the name to Poem.
|
|
Next Style
|
This is the default style that follows the Poem style. When you press Enter while typing text in the Poem style, this style is used.
Set this value to Poem. When you press Enter, the text will remain in the Poem style.
|
|
Linked with
|
If the Poem style is linked with another, say Default, then any change in Default will affect Poem, just as you saw with Heading in the previous section.
For our example, this is not the behavior we want. Set this entry to
– None –. This means that Poem is not linked with any other style.
|
After making these changes, your screen should look like Figure 166.
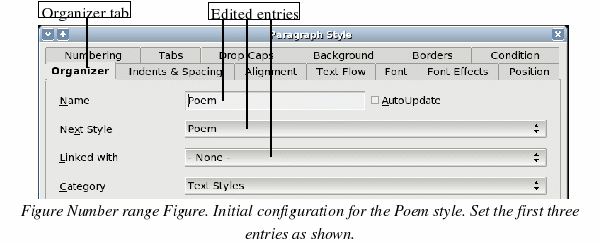
The next step is to configure the alignment and font properties of this style.
-
On the Alignment page, select the Center option.
-
On the Font page, select 12pt font-size.
Click OKto save the new Poemstyle.
Congratulations! You just made your very own style.
