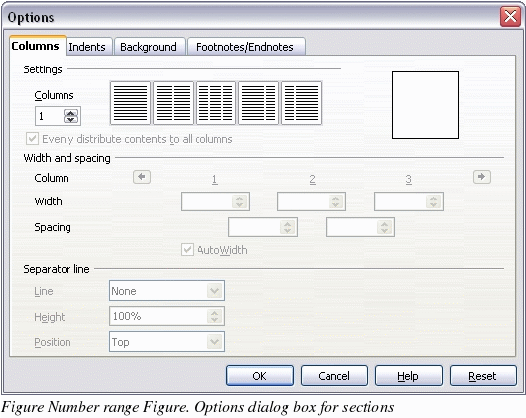Editing and deleting sections
You can edit a section’s attributes and formatting, and you can also delete sections.
Selecting a section
To select the section that you want to edit or delete, follow these steps:
-
From the main menu, choose Format > Sections. The Edit Sections dialog box (Figure 108) opens.
-
The name of the current section appears in the Section area, in the field above the list box. If you want to edit or delete a different section, click the name of the desired section in the list. The selected section becomes the current section, and its name appears in the field above the list box.
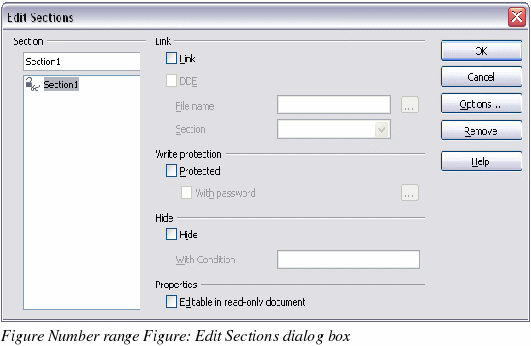
Editing section attributes
To rename the current section, simply type over its name in the Section area.
From the Edit Sections dialog box, you can also edit the current section’s link, write-protect, and hide attributes. To learn how to edit these attributes, see:
“Linking sections†on page 96.
“Write-protecting sections†on page 97.
“Hiding sections†on page 97.
Deleting sections
To delete the current section, click the Removebutton.
|
Note
|
Writer will not prompt you to confirm the delete! To undo a delete, click the Cancel button.
|
Editing the format of a section
To edit the format of the current section, click the Options button. The Options dialog box (Figure 108) opens.
The Options dialog box has four tabbed pages: Columns, Indents, Background, and Footnotes/Endnotes. To learn how to use these pages, see:
“Using the Columns page†on page 98.
“Using the Indents page†on page 98.
“Using the Background page†on page 100.
“Using the Footnotes/Endnotes page†on page 99.
To reset a page to its most recently saved settings, click the Reset button.
To save your Options settings and return to the Edit Sections dialog box, click OK.