| |
AutoCaption options
Do you want OOo to automatically insert captions for tables, pictures, frames, and OLE objects that have been inserted in a Writer document?
|
Note
|
You may not always want captions for every table, for example, if you use tables for layout as well as for tables of data. You can always add captions to individual tables, graphics, or other objects (right-click > Caption).
|
If you do want automatic captions on one or more object types:
-
Choose OpenOffice.org Writer > AutoCaption on the Options dialog box.
-
On the OpenOffice.org Writer – AutoCaption page (Figure 40), select the checkbox next to an object you want to be automatically captioned (Picture in the example shown).
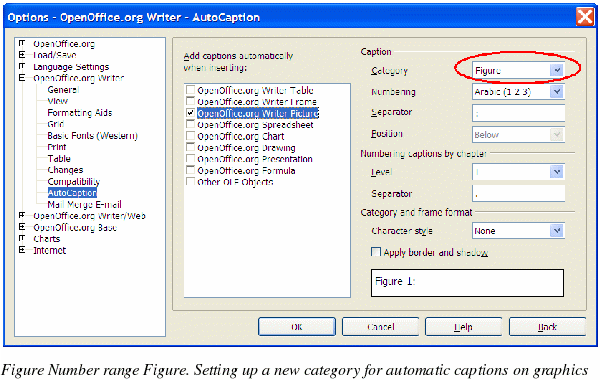
-
With the item highlighted, specify the characteristics of the caption. The supplied categories for captions are Drawing, Illustration, Table, and Text. However, you are not limited to the supplied categories. If you want to use another name (for example, Figure) for the caption label, type the required term in the box. In the example shown, I have added the category “Figure†to the list.
For more information about numbering captions by chapter, character styles, frame styles, and other items on the AutoCaption page, see other chapters in the Writer Guide.
|
|
