Using hyperlinks
When inserting text
(such as a website addresses or URL) that can be used as a
hyperlink, Impress formats it automatically, creating the hyperlink
and applying to the text a color and underlining. If you do not want
OOo to do that, select Edit >
Undo Insert from the menu bar or press Control+Z
immediately after the formatting has been applied.
You
can also insert hyperlinks manually.
|
Tips
|
To
prevent OOo from automatically turning website addresses (URLs)
into hyperlinks, go to Tools
> AutoCorrect > Options
and deselect the URL
Recognition checkbox.
To
change the color of hyperlinks, go to Tools
> Options > OpenOffice.org >
Appearance,
scroll to Unvisited
links
and/or Visited
links,
select the checkboxes, pick the new colors and click OK.
Caution: this will change the color for all hyperlinks in all
components of OpenOffice.org—this may not be what you want.
|
To
insert a hyperlink, or to customize the appearance of a hyperlink,
select Insert > Hyperlinks
from the menu bar. The dialog shown in Figure 50 opens.
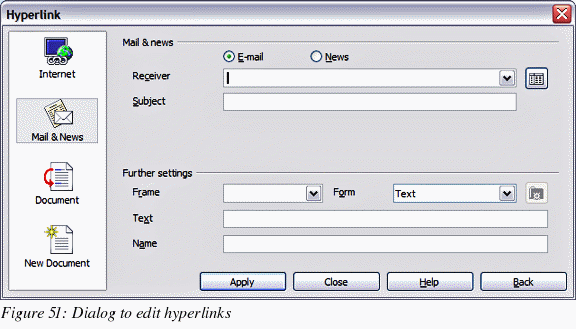
On
the left hand side, select one of the four types of hyperlinks:
Internet:
a web address, normally starting with https://
Mail
& News: for example an email address.
Document:
the hyperlink points to another document or to another place in the
presentation.
New
document: the hyperlink creates a new document.
The
top right part of the dialog changes according to the choice made
for the hyperlink type. A full description of all the choices, and
their interactions, is beyond the scope of this chapter. Here is a
summary of the most common choices used in presentations.
For
an Internet
type hyperlink, choose the type of hyperlink (choose between Web,
FTP or Telnet), and enter the required web address (URL).
For
a Mail
and News type hyperlink, specify whether it is a
mail or news link, the receiver address and for email, also the
subject.
For
a Document
type hyperlink, specify the document
path (the Open File
button opens a file browser); leave this blank if you want to link
to a target in the same presentation. Optionally specify the target
in the document (for example a specific slide). Click on the Target
icon to open the Navigator where you can select the target, or if
you know the name of the target, you can type it into the box.
For
a New
Document type hyperlink, specify whether to edit
the newly created document
immediately or just create it (Edit
later) and the type of document to create (text,
spreadsheet, etc.). For a presentation, Edit
now is the more likely choice. The Select
path button opens a directory picker.
The
Further
settings section in the bottom right part of the
dialog is common to all the hyperlink types, although some choices
are more relevant to some types of links.
Set
the value of Frame
to determine how the hyperlink will open. This applies to documents
that open in a Web browser.
Form
specifies if the link is to be presented as text or as a button.
See “Working with hyperlink buttons” for more information.
Text
specifies the text that will be visible to the user.
Name
is applicable to HTML documents. It specifies text that will be
added as a NAME
attribute in the HTML code behind the hyperlink.
Editing
text hyperlinks
To
edit a text hyperlink, select it (by dragging across the text, not
clicking on it), then choose Edit
> Hyperlink from the main menu bar. Make changes as
needed and click Apply
when done. If you need to edit several hyperlinks, you can leave the
Hyperlink dialog open until you have edited all of them. Be sure to
click Apply after
each one. When you are finished, click Close.

Working
with hyperlink buttons
A
hyperlink button is inserted in the center of the current slide. In
most cases, that is not where you want it to appear. To edit the
text or size of a hyperlink button, or to move it to another place
on the slide, first display the Form Controls toolbar (View
> Toolbars > Form Controls). Select the Design
Mode On/Off icon (upper right corner of the toolbar).
Now
you can click on the button and drag it to another position, or
right-click to open a dialog where you can change the text on the
button, the size of the button, and other properties.
When
you have finished editing the button, click the Design
Mode On/Off icon again to make the button active again.
