Using fields
Fields allow the
insertion of text automatically in the slide. Rather than text,
think of a field as a kind of formula which is calculated when the
document is loaded or printed, where the result of the formula is
written to the document.
Inserting
a field
To
insert a field in a slide, move the cursor where the field will be
and then select from the menu bar Insert
> Fields followed by one of these choices:
Date
(fixed): inserts the date at time of inserting the
field.
Date
(variable): upon loading the file, the field is updated
and contains the date at the time of opening the file.
Time
(fixed): a field displaying the time of insertion.
Time
(Variable): a field which is updated at time of opening
the file.
Author:
The author of the presentation. This information is derived from
the value recorded in the general options. To modify this
information go to Tools >
Options > OpenOffice.org section then select User
Data.
Page
number: inserts the page number of the slide.
File
name: a field with the name of the file.
By
default, the fields are displayed with a gray background. To remove
the shading, go to View
in the menu bar and deselect Field
Shading; alternatively, press Control+F8.
Customizing
fields
The
appearance
of all the fields, excluding the page number field, can be
customized from the corresponding field editor. To access the field
editor (Figure 51):
Move
the cursor to the field and select it.
Select
Edit > Fields from the menu bar.
Select
the desired format in the dialog that appears.
Click
OK when
satisfied.
|
Tip
|
A
similar list of format choices can be accessed by selecting the
field and right clicking.
|
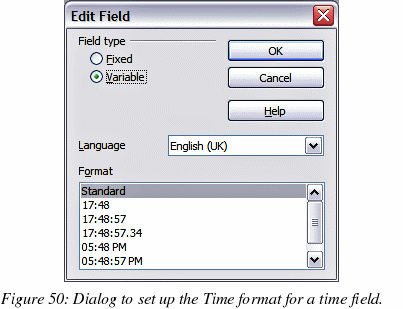
Modifications
to the page number fields can be done in two different ways:
Select
the field and apply the formatting manually.
Switch
to the slide master editing mode (View
> Master > Slide Master), then modify the
Background object style as desired. Once back in Normal view,
insert the page numbers from the Insert
> Page Number box. See Chapter 2 for more information
about editing a slide master.
Tips
on use of fields
When
you want to have the same field appearing on all the slides of the
presentation (for example the page number), it is faster and more
convenient to add the field to the slide master, as explained in
Chapter 2.
Some
fields, such as the file name or the author, are often more suitable
to be inserted in a single slide such as the first or the last.
