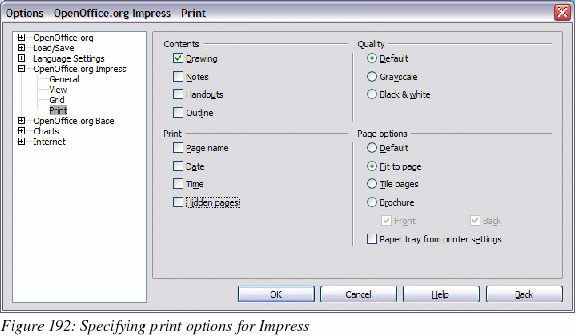Choosing options for Impress
In
the Options dialog, click the + sign to the left of OpenOffice.org
Impress on the left-hand side. A list of
subsections drops down. (See Figure 189.)
General
options
In
the Options dialog, click OpenOffice.org
> Impress > General.
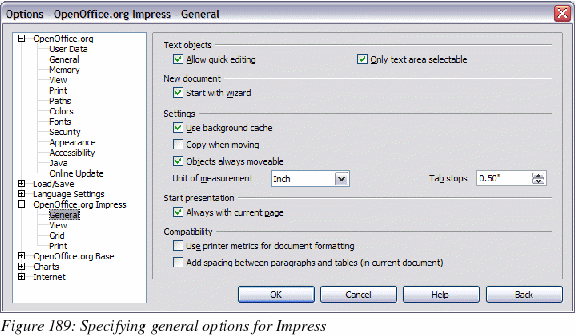
Text
objects section
Allow
quick
editing sets Impress to immediately switch to the
text editing mode when you click a text object. You can also
activate text editing mode through the Allow
Quick Editing icon
 on the Options toolbar.
on the Options toolbar.
Only
text area selectable sets Impress to select a text
frame when you click on text. In the area of the text frame that is
not filled with text, an object behind the text frame can be
selected. You can also activate this mode through the Select
Text Area Only icon
 on the Options toolbar.
on the Options toolbar.
New
document section
Start
with Wizard sets Impress to start with the
Presentation Wizard when opening a presentation with File
> New > Presentation.
Settings
section
Use
background cache sets Impress to use the cache for
displaying objects on the master page. This setting speeds up the
display. Unmark this box if you want to display changing contents on
the master page.
Copy
when moving automatically creates a copy when you
move, rotate or resize an object while holding down the Ctrl
key. The original object will remain in its current position and
size.
Objects
always movable lets you move an object with the
Rotate tool
enabled. If this box is not marked, the Rotate
tool can only be used to rotate an object.
Unit
of measurement determines the unit of measurement
for presentations.
Tab
stops defines the spacing between tab stops.
Start
presentation section
Always
with current page specifies that a presentation
starts with the current slide. Unmark this box to always start a
presentation with the first page.
Compatibility
section
The
settings in this area are valid for the current document only.
Use
printer metrics for document formatting applies
printer metrics for printing and for formatting the display on the
screen. If this box is not checked, a printer-independent layout is
used for screen display and printing.
Add
spacing between paragraphs in the current document
calculates the paragraph spacing in Impress exactly as Microsoft
PowerPoint does. Microsoft PowerPoint adds the bottom spacing of a
paragraph to the top spacing of the next paragraph to calculate the
total spacing between both paragraphs. Impress normally uses only
the larger of the two spacings.
View
options
In
the Options dialog, click OpenOffice.org
> Impress > View.
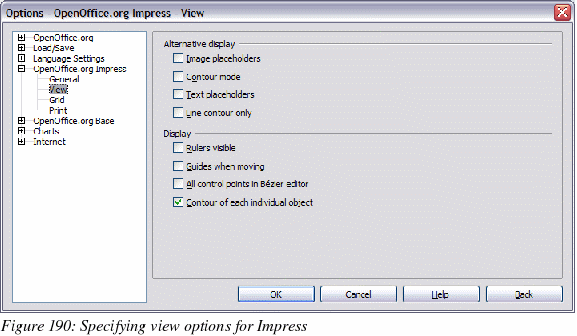
Alternative
display section
If
graphics elements are very complex, the screen display may build up
a little slower than usual. Choosing alternative display options
prevents some items from displaying on the screen during editing and
thus speeds up screen redisplay.
Image
placeholders displays only the contour of inserted
graphics. You can also use the Picture Placeholders icon
 on the Options toolbar.
on the Options toolbar.
Contour
mode displays only the contour of filled drawings,
without the fill. You can also use the Contour
Mode icon
 on the Options toolbar.
on the Options toolbar.
Text
placeholders displays a text window without its
text contents. You can also use the Text
placeholders icon
 on the Options toolbar.
on the Options toolbar.
Line
contour only displays lines and contours as fine
lines, ignoring the currently used line width. You can also use the
Line contour only
icon
 on the Options toolbar.
on the Options toolbar.
Display
section
Rulers
visible displays the rulers at the top and the
left of the work area.
Guides
when moving displays dotted guides that extend
beyond the box containing the selected object and which cover the
entire work area, helping you position the object when moving it.
You can also use the Guides
when moving icon
 on the Options toolbar.
on the Options toolbar.
All
control points in Bézier editor displays
the control points of all Bézier points if you have
previously selected a Bézier curve. If this box is not
marked, only the control points of the selected Bézier points
will be visible.
Contour
of each individual object displays the contour
line of each individual object when moving the object. This enables
you to see if single objects conflict with other objects in the
target position. If you do not mark this box, Impress displays only
a square contour that includes all selected objects.
Grid
options
The
Grid page defines the grid settings for Impress. Using a grid helps
you determine the exact position of your objects. You can also set
this grid in line with the snap grid.
If
you have activated the snap grid but wish to move or create
individual objects without snap positions, you can press the Ctrl
to deactivate the snap grid for as long as needed.
In
the Options dialog, click OpenOffice.org
> Impress > Grid.
Grid
section
Snap
to grid activates the “snap” function.
Visible
grid displays grid points on the screen. These
points will not display or print as part of a presentation.
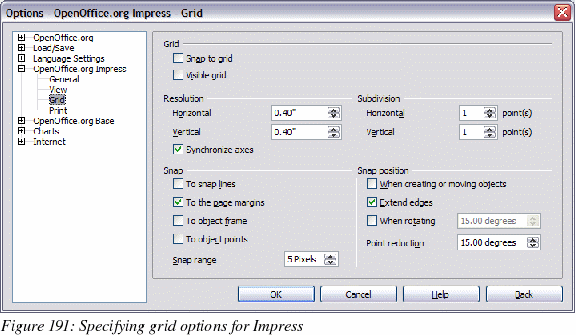
Resolution
section
Here
you can set the unit of distance for the spacing between horizontal
and vertical grid points and subdivisions (intermediate points) of
the grid.
Synchronize
axes changes the current grid settings
symmetrically.
Snap
section
To
snap lines snaps the edge of a dragged object to
the nearest snap line when you release the mouse button. You can
also use the Snap to Guides
icon
 on the Options toolbar.
on the Options toolbar.
To
the page margins aligns the contour of the graphic
object to the nearest page margin. The cursor or a contour line of
the graphics object must be in the snap range. You can also use the
Snap to Page Margins
icon
 on the Options toolbar.
on the Options toolbar.
To
object frame aligns the contour of the graphic
object to the border of the nearest graphic object. The cursor or a
contour line of the graphics object must be in the snap range. You
can also use the Snap to
Object Border icon
 on the Options toolbar.
on the Options toolbar.
To
object points aligns the contour of the graphic
object to the points of the nearest graphic object. The cursor or a
contour line of the graphics object must be in the snap range. You
can also use the Snap to
Object Points icon
 on the Options toolbar.
on the Options toolbar.
Snap
range defines the snap distance between the mouse
pointer and the object contour. Impress snaps to a snap point if the
mouse pointer is nearer than the distance selected in the Snap
range box.
Snap
position section
When
creating or moving objects restricts graphic
objects vertically, horizontally or diagonally (45°) when
creating or moving them. You can temporarily deactivate this setting
by pressing the Shift
key.
Extend
edges creates a square based on the longer side of
a rectangle when the Shift
key is pressed before you release the mouse button. This also
applies to an ellipse (a circle will be created based on the longest
diameter of the ellipse). When the Extend edges box is not
marked, a square or a circle will be created based on the shorter
side or diameter.
When
rotating restricts the rotation of graphic objects
within the rotation angle that you selected in the When rotating
box. If you want to rotate an object outside the defined angle,
press the Ctrl
key when rotating. Release the key when the desired rotation angle
is reached.
Point
reduction defines the angle for point reduction.
When working with polygons, you might find it useful to reduce their
editing points.
Print
options
In
the Options dialog, click OpenOffice.org
> Impress > Print.
See
Chapter 9 (Printing, e-mailing, exporting, and saving slide shows)
for more about the options on this page.