|
 |
|
| |
 |
Chapter 3 |
 |
In this chapter, you'll learn how to install Linux by following
a simple, step-by-step procedure. Most users will be able to complete
the installation procedure without difficulty; however, the chapter
includes a section that describes how you can obtain help if you
encounter installation problems. Once you successfully complete the
installation procedure, you'll have your own working Linux
system.
To install Linux, you follow a simple, step-by-step procedure
that has three main phases:
WARNING:
Although the Linux installation procedure is generally
troublefree, errors or malfunctions that occur during the installation
of an operating system can result in loss of data. You should not
begin the installation procedure until you have backed up all data on
your system and determined that your backup is error-free.
Like other modern Linux distributions, Debian GNU/Linux includes
a screen-based install program that simplifies the installation and
initial configuration of Linux. However, the install program works
somewhat differently than a typical Microsoft Windows application. For
instance, it does not support use of a mouse or other pointing device;
all input is via the keyboard. So that you can make effective use of
the install program, the next three subsections describe the
user-interface controls used by the install program, present the
special keystrokes recognized by the install program, and explain the
use of Linux's virtual consoles.
Figure 3.1 shows a typical screen
displayed by the install program. This screen includes the following
controls:
-
A main window
-
The install program runs in a full
screen window. The top line of the window displays the name of the
current installation step. In
Figure 3.1,
the current step is "Select CD Interface Type." You cannot minimize or
change the size of the install program's main window. -
The cursor
-
Like Windows programs, the installation
program has a cursor on screen. Unlike Windows, the cursor movement
and cursor actions are controlled by the keyboard, rather than by the
mouse. The location of the cursor is called the input focus. At any
time, exactly one control has the
input focus,
which lets it respond to keyboard input. The install program displays
a rectangular blue cursor that identifies the field having the input
focus. In
Figure 3.1, the list item named
/dev/hdc has the input focus. -
A scrollable list
-
Scrollable lists let you page through a
list of items that may be too long to display all at once. At any
time, one line in the scrollable list is active, as indicated by blue
highlighting. When a scrollable list has the input focus the Up and
Down arrow keys let you choose a different active item. Some
scrollable lists associate actions with items; you can initiate the
action associated with the active item by pressing
Enter. -
Buttons
-
Many install program windows include one
or more buttons. You can make a button active by pressing the
Tab key to move the cursor to the
button. When a button is active, pressing
Enter initiates the action associated with it. 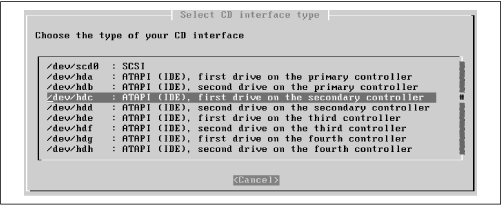
Although
Figure 3.1 does not show a
text box, some install program windows include one. Text boxes let you
type text that is sent to the install program when you press the Ok
button. You can recognize a text box by the underscores that define
its input area.
Several keystrokes let you direct the operation of the install
program. For example, you can use the
Tab key to move the input focus from one control
to the next.
Table 3.1 summarizes the
keystrokes that the install program recognizes. You may want to keep
this table handy as you work with the install program.
WARNING:
You should press keys only when an installation program dialog
box is active. Pressing keys at other times can send keystrokes to
programs invoked by the install program, which may interpret your
input in an unpredictable fashion.
A console is a combination of a keyboard and a display device,
such as a video monitor. A console provides a basic user interface
adequate to communicate with a computer: you can type characters on
the keyboard and view text on the display device.
Although a home computer system seldom has more than one
console, Linux systems provide several virtual consoles. By pressing a
special combination of keys, you can control which console your
system's keyboard and monitor are connected to.
Table 3.2 describes the virtual consoles used
by the install program. The main installation dialog appears in
virtual console 1. The contents of other virtual consoles can be
useful in troubleshooting; however, you will not usually need to
switch from one virtual console to another. Nevertheless, you may find
it interesting to view the contents of the virtual consoles.
Table 3.2: Virtual Consoles Used by the Install Program
|
Console |
Keystroke |
Contents |
|
1 |
ALT-F1 |
The installation dialog. |
|
2 |
ALT-F2 |
A shell prompt, which lets you enter commands to be processed by Linux. |
|
3 |
ALT-F3 |
The installation status log, containing termination messages of launched programs. |
|
4 |
ALT-F4 |
The installation log, containing messages from the install program.
|
If your system can boot from a CD-ROM, you can boot Linux
directly from the CD that accompanies this book, which is by far the
simplest way to boot Linux. If your system supports booting from a
CD-ROM, configure your system to do so and boot Linux
now.
If your system can't boot from a CD-ROM, you can boot Linux by
first booting MS-DOS or Windows 9x. To do so, use File Manager to copy
the following files from the
install directory of
the CD-ROM that accompanies this book, to your Windows desktop:
|
boot.bat |
|
linux |
|
loadlin.exe |
|
root.bin |
Next, right click on the
boot.bat file on your desktop - not the
one on the CD-ROM - and select the Create Shortcut menu
item. Windows creates a desktop icon named
Shortcut to
boot.bat. Right click on this icon and select the
Properties menu item. A Properties dialog appears. Click on the
Program tab and then click on the Advanced button. Click on the check
box marked "MS-DOS mode" and then click on OK. Finally, click on OK to
exit the Properties dialog.
To boot Linux, double click on the
Shortcut to
boot.bat desktop icon. A dialog box asks if you want to
close all other programs and continue. Close any important
applications and then click on Yes to boot Linux.
If your system can't boot from a CD-ROM diskette and you have
difficulty booting Linux from MS-DOS or Windows 9x, you can boot Linux
from floppy diskettes. Before beginning the installation, obtain two
floppy disks. You'll use one to create the Linux installation disk and
another from which to boot your Linux system.
To begin installing Linux, you must boot your system from a
floppy diskette containing the boot kernel. Creating the boot disk
requires some special measures; you can't simply copy files onto a
disk and then boot it.
To create the boot disk, perform the following steps:
-
Insert the Linux CD-ROM in your CD-ROM drive. -
Start an MS-DOS Prompt window by clicking on Start, selecting Programs, and clicking on MS-DOS Prompt. -
In the MS-DOS window, change to the drive letter that
corresponds to your CD-ROM drive, for example,
m:
(see
Figure 3.2). 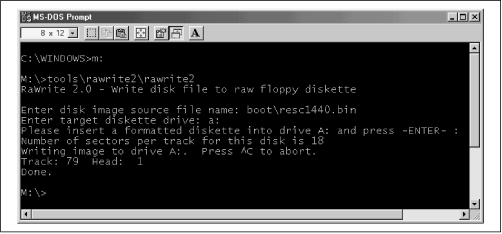 -
In the MS-DOS window, type the command
cd
tools\rawrite2\rawrite2and press
Enter. -
When prompted, specify the file name of the disk image source as
boot\resc1440.bin and press
Enter. -
When prompted, specify the drive letter of your floppy drive,
for example,
a:. -
As instructed by the program, place a formatted floppy diskette
in your floppy drive and press
Enter.
It takes perhaps a minute or so for the
rawrite2 utility to create the floppy
diskette. Wait for the utility to complete and then restart your
system using the floppy diskette.
When Linux boots, you should see the
boot:
prompt shown in
Figure 3.3. Press
Enter to begin the installation
process. 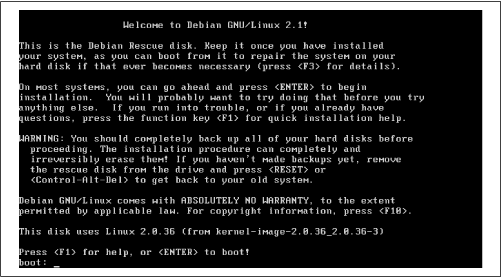
The
boot: prompt lets you enter various
kernel options. Most systems can be started without using any kernel
options. However, if you cannot successfully boot your system from a
CD-ROM or floppy diskette, you should suspect that a kernel option is
needed. Pressing
F1 in response to the
boot prompt will access some help pages. If the information in the
help pages is not sufficient to resolve your problem, seek help as
described in the section titled
Section 3.2, "Getting Help,
near the end of this chapter.
Once the install program starts, it first displays the Select
Color or Monochrome Display screen, shown in
Figure 3.4, which asks whether subsequent
install program screens should appear in color or monochrome (black
and white). Use the Up and Down keys to move to the type of monitor
attached to your system and press
Enter
to select it. If you selected Color, the screen reappears in color. To
move forward to the next screen, highlight Next and press
Enter. 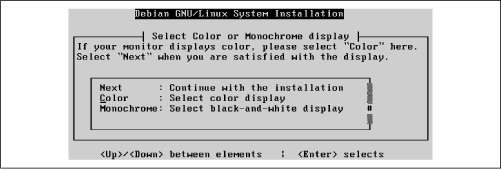
The install program displays the current release notes. These
identify the diskette used to boot the system, point you to the Debian
web site, and explain the Debian mission. Use the Up and Down arrow
keys to read text beyond the first page. When you've read the release
notes, highlight Continue and press
Enter.
The install program now displays the Installation Main Menu,
shown in
Figure 3.5. This menu guides you
through the installation process; it reappears in slightly different
form after each installation step is completed. 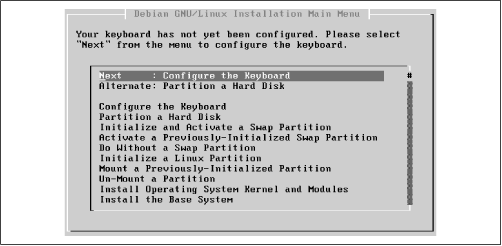
The only control on the menu is a scrollable list. The first few
items of the list present the installation steps that you should most
likely perform next. The most likely step is labeled Next.
The remaining items of the list present other installation
steps. If an installation goes awry, you can manually select the
proper sequence of steps to quickly get things back on track.
However, you'll seldom, if ever, need this capability; choosing
Next is almost always the appropriate action. To continue by
configuring your system's keyboard, highlight Next and press
Enter.
The install program displays the Select a Keyboard screen, shown
in
Figure 3.6. Use the Up and Down arrow
keys to select the appropriate keyboard. Most U.S. users will prefer
the pre-selected choice, U.S. English (QWERTY). When you've selected
the proper keyboard, press ENTER to continue. 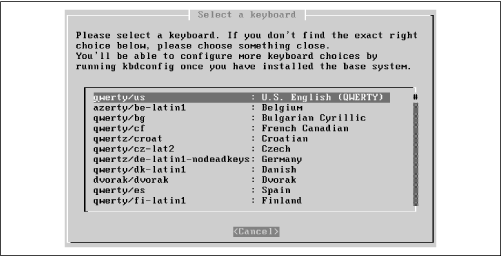
The installation main menu re-appears, with the Next choice
designated Partition a Hard Disk. Press
Enter to continue.
The Select Disk Drive screen, shown in
Figure 3.7, appears. The screen contains a
scrollable list that lets you choose the drive to be
partitioned. Drives are named by using the standard Linux method. IDE
hard drives are named
hd
x, where
x is a letter from
a
to
z. Drive
hda is your
system's first IDE hard drive, drive
hdb is your
system's second IDE hard drive, and so on. SCSI drives are named
scd
x, where
x is a letter from
a
to
z that corresponds to the SCSI drive's disk ID
number. As explained on the screen, the install program may mistakenly
identify a CD-ROM drive as a hard drive. 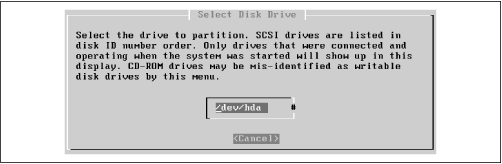
Choose the drive that you want to partition and press
Enter.
The install program launches
cfdisk, a Linux
program for partitioning hard drives.
Figure 3.8 shows the initial
cfdisk screen. The screen shows the partitions and
free space residing on the hard disk. In the figure, the hard disk
contains only free space. 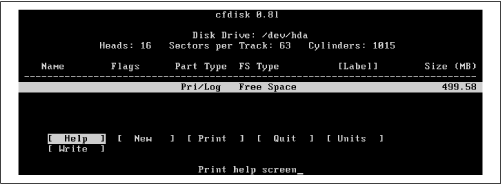
To create a new partition from the available free space, use the
Up and Down arrow keys to select a free space entry. Then use the Left
and Right arrow keys to select the New menu item at the bottom of the
screen. Press
Enter to create the
partition.
As shown in
Figure 3.9,
cfdisk asks whether the new partition should be a
primary or logical partition. Choose Primary and press
Enter.
A hard disk can have a maximum of four primary partitions; a
logical partition lets you escape this limitation. After creating a
logical partition, you can create several extended partitions within
it. However,
cfdisk is not able to create extended
partitions. If your hard disk already contains several partitions,
you'll need to seek help in using a program other than
cfdisk to partition your hard disk. See the section
titled
Section 3.2," near the end of this
chapter. 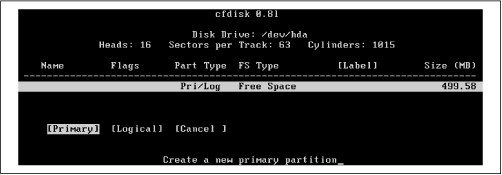
Next,
cfdisk asks you to specify the size (in
MB) of the new partition. As a rule of thumb, you should leave
50-100 MB of free space in which to establish a Linux swap
partition. Type the desired size, which must not exceed the available
free space, and press
Enter.
Next, if the new partition is smaller than the available free
space, you're asked whether the new partition should be created at the
beginning or the end of the available space. It generally makes little
difference. Select Beginning or End, according to your preference, and
press
Enter.
An updated display appears, as shown in
Figure 3.10. The updated display shows the new
partition, which was created as a Linux partition. Next, you must
specify the Linux partition as bootable. Select the Bootable menu item
by using the
Left and
Right arrow keys and press
Enter. The screen is updated to reflect the new
status of the partition. Notice how the new partition is named by
using the name of the hard disk (
hda) and a
sequential number (1). Make a note of the name of the Linux
partition.
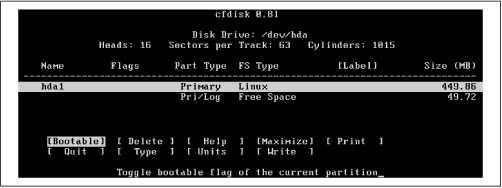
Now, you must create a Linux swap partition from the remaining
free space. Use the Up and Down arrow keys to select the free space
and use the Left and Right arrow keys to select the New menu
item. Press
Enter.
Create the swap partition as a primary partition, with a size of
50-100 MB. Make a note of the name of the swap partition, which will
be something like
hda2.
Next, you must identify the new partition as a swap
partition. Use the
Left and
Right arrow keys to select the Type menu item and
press
Enter. Type the code that
corresponds to a Linux swap partition (82) and press
Enter.
Finally, you must write the modified partition table to the hard
disk. Use the
Left and
Right arrow keys to select the Write menu item
and press
Enter. The program tells you
that erroneous changes to the partition table can destroy data. Check
your work and, if the partition information is correct, type Yes and
press
Enter.
If the partition information is not correct, you can easily
revise it. Select the erroneous partition and use the Delete menu item
to delete the partition. You can then use the New menu item to
recreate the partition with the proper size and type.
The program confirms that the partition table was written by
displaying a message near the bottom of the screen. Exit the program
by using the
Left and
Right arrow keys to select the Quit menu item and
pressing
Enter.
The main menu appears, with the Next item designated Initialize
and Activate a Swap Partition. Press
Enter to proceed.
The install program asks you to identify the swap
partition. Using your notes, select the proper partition - the
smaller of the two partitions you just created - and press
Enter.
The install program asks if you want the partition scanned for
bad blocks. For a small partition such as a swap partition, this takes
only a few moments and can help you avoid puzzling problems. Select
Yes and press
Enter.
The install program then informs you that all data on the swap
partition will be destroyed. Make certain that you've correctly
identified the partition, select Yes, and press
Enter to begin the initialization. The display
helps you keep track of the progress of the task.
When initialization is complete, the main menu reappears, with
the Next item designated Initialize a Linux Partition. Press
Enter to proceed.
The install program asks you to identify the Linux
partition. Using your notes, select the proper partition - the
larger of the two partitions you earlier created - and press
Enter.
The install program asks if you want the partition scanned for
bad blocks. For a large partition, this can take can several
minutes. However, identifying and marking bad blocks can help you
avoid puzzling problems, particularly if your hard disk hasn't been
previously used. Select Yes and press
Enter.
The install program then informs you that all data on the Linux
partition will be destroyed. Make certain that you've correctly
identified the partition, select Yes, and press
Enter to begin the initialization. The display
helps you keep track of the progress of the task.
When initialization is complete, the install program asks
whether the Linux partition should be mounted as the root file system,
the one to which programs will be installed. Select Yes and press
Enter to mount the partition.
When the partition has been mounted, the main menu reappears,
with the Next item designated Install Operating System Kernel and
Modules. Press
ENTER to proceed.
The install program asks you to specify the medium which
contains the Linux distribution. Use the Up and Down arrow keys to
select CDROM and press
Enter.
As shown in
Figure 3.11, the install
program asks you to identify the CD-ROM drive that contains the
distribution. Highlight the appropriate device and press
Enter. If you can't confidently identify the
device, don't fret. If the install program fails to find the
distribution, you'll get another chance to identify the device. 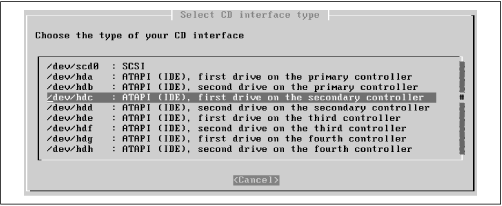
The install program prompts you to place the distribution CD-ROM
in the CD-ROM drive. Do so and then press
Enter.
The install program prompts you to specify the CD-ROM directory
that contains the distribution files. The text box is initialized with
the default directory
/debian, which is the
appropriate choice for the CD-ROM that accompanies this book. Simply
use the Up and Down arrow keys to highlight Ok and press
Enter.
The install program next asks how you want to specify the
location of the
resc1440.bin file that contains
the kernel. Select the item designated List and press
Enter.
The install program builds a list that contains the name of each
directory that contains a file named
resc1440.bin. The CD-ROM that accompanies this
book includes only one such directory, so you can simply press
Enter to select that directory.
The install program copies the kernel and modules to the hard
drive. Then the main menu reappears, with the Next item designated
Configure Device Driver Modules. Press
Enter to proceed.
The install program prompts you to select a module category, by
presenting the screen shown in
Figure 3.12. Each category contains a list of
modules, small programs that extend the capability of the kernel to
accommodate special devices and functions. By using the Select
Category screen and its subscreens, you can specify which modules
should be automatically loaded when you boot your Linux system. 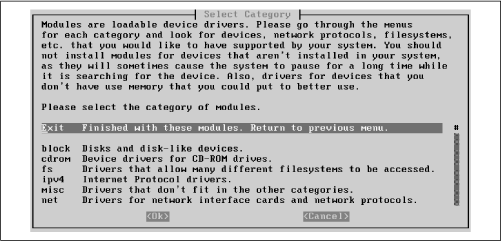
To see how this works, select the item designated "fs" and press
Enter. The screen shown as
Figure 3.13 appears. As the screen explains, you
can specify that a module should be loaded by selecting the
corresponding list item, and pressing
Enter. Select the item designated "binfmt_aout"
and press
Enter. 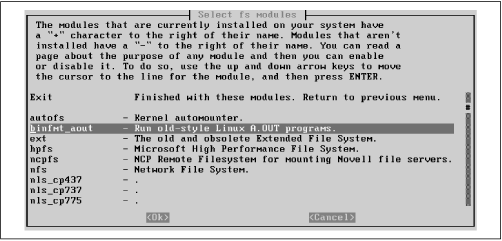
A confirmation screen, shown in
Figure 3.14 appears. To install the module,
select the Install item and press
Enter. A text-mode screen appears briefly to
display the progress and result of installing the module. When the
module has been installed, press
Enter
to return to the module selection screen. 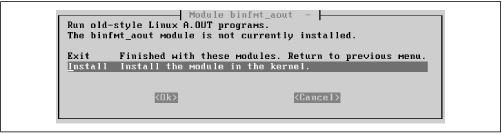
Table 3.3 shows the modules you
should install. If your computer has a network adapter, you should
also install the proper module from the net category. If your computer
has a CD-ROM with a proprietary interface (one other than ATAPI or
SCSI), you should also install the proper module from the cdrom
category. If you fail to install the proper modules, you can easily
install them later. However, the device corresponding to a module will
not function until the module has been installed.
When installing some modules, such as the
lp
module, the install program may prompt you for additional information,
using a screen similar to that shown in
Figure 3.15. Most modules will load and operate
correctly even if you specify no command-line arguments. So, the
simplest approach is to forego them. If a device associated with a
module fails to operate correctly, you should suspect that
command-line arguments are needed. Use the information in the
Section 3.2" section to learn what arguments to
specify and how to specify them.
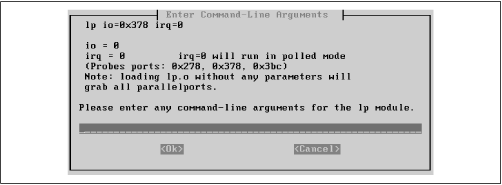
When you've specified all the necessary modules, exit the Select
Category screen by highlighting Exit and pressing
Enter. Then the main menu reappears, with the
Next item designated Configure the Network. Press
Enter to proceed.
The install program presents a screen, shown in
Figure 3.16 that lets you choose a hostname for
your system. If your system is attached to a network, the network
administrator has likely assigned a hostname; in that case, you should
specify that hostname here. Otherwise, you may select a hostname of
your own choosing. Simply type the hostname in the text box, use the
Up and Down arrow keys to highlight the Ok button, and press
Enter. 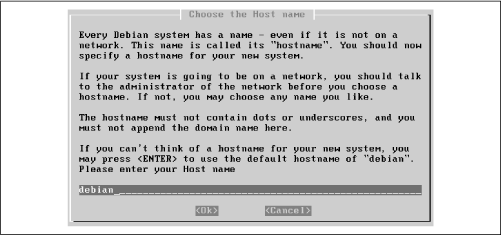
The install program asks whether your computer is connected to a
network. If your computer is permanently connected to a network,
highlight Yes and press
Enter. Otherwise, even if your computer
temporarily connects to a network via a dialup connection, highlight
No and press
Enter.
If you specified that your computer is connected to a network,
the install program presents a series of screens that prompt you for
information describing your system and the network to which it
connects. Your network administrator should provide you with the
information required by the install program, including:
-
Domain Name, the domain name of your system (for example,
debian.org). -
IP Address, the network address of your system (for example,
192.168.1.2). -
Netmask, a bitmask that specifies the portion of your system's
network address that uniquely identifies the network (for example,
255.255.255.0). -
Broadcast Address, which specifies the network address to which
broadcast messages will be sent.
-
Gateway, the network address of the router your system uses to
send packets beyond its local network (for example,
192.168.1.1).
-
Nameservers, the network addresses of the systems that provide
hostname lookup services to your system (for example,
192.168.1.1). -
Type of primary network interface (for example, Ethernet or
token ring).
The first such screen prompts you to specify the domain name
associated with the network. Domain names are often - though not
always - two words separated by a dot: for example,
oreilly.com. Type the domain name
associated with your network, highlight the Ok button, and press
Enter. The install program asks you to
verify the full name of your computer, which consists of the hostname
and the domain name. Check your work. If the full name is correct,
highlight Yes and press
Enter. Otherwise, highlight No and press
Enter; doing so will allow you to
re-specify the erroneous information.
The install program next asks you to specify the IP address of
your computer, which usually consists of four one- to three-digit
numbers, separated by dots: for example, 192.168.1.1. Type the IP
address, highlight the Ok button, and press
Enter.
Next, the install program asks you to specify the netmask, which
has a form resembling that of the IP address. Generally, the netmask
value includes only the numbers 0 and 255. Type the netmask, highlight
the Ok button, and press
Enter. If you
don't know the netmask, you can try the value 255.255.255.0, which is
often correct.
Next, the install program asks you to specify your system's
broadcast address. Generally, the first item - which specifies
that the broadcast address is formed by setting the last several bits
of the IP address to one - is the correct choice. Highlight the
desired item and press
Enter.
Next, the install program asks whether your computer connects
via a gateway to networks other than its local network. If a gateway
exists, highlight Yes and press
Enter;
otherwise highlight No and press
Enter.
If you specified that a gateway exists, the install program
prompts you for the IP address of the gateway system. Type the IP
address, highlight the Ok button, and press
Enter.
Next, the install program asks about nameservers. Generally,
another system acts as the nameserver for a desktop system; therefore,
unless your network administrator suggests otherwise, select the first
item and press
Enter.
If you specified that your system uses a nameserver, the install
program asks for the nameserver's IP address. You can actually
specify as many as five nameservers so that if one server is
unavailable, your system can use another. Type one or more IP address,
separating each address from the next by a space. Then, highlight the
Ok button and press
Enter.
The install program presents a confirmation screen, like that
shown in
Figure 3.17, which summarizes
your system's network configuration. If the configuration information
is correct, highlight Yes and press
Enter to proceed. Otherwise, highlight No and
press
Enter in order to be able to
correct the erroneous information. 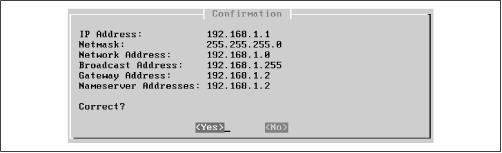
When you've confirmed the network configuration, the install
program asks you to specify the type of the primary network interface,
by presenting the screen shown in
Figure 3.18. Generally, systems are connected to
their network via an Ethernet card. Unless your network administrator
suggests differently, select the "eth0" entry and press
Enter. 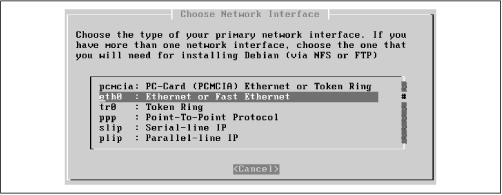
After you select the network interface, the main menu reappears,
with the Next item designated Install the Base System. Press
Enter to proceed.
The sequence of screens that follows resembles the sequence that
appeared earlier when you installed the operating system kernel and
modules. The install program first asks what medium contains the Linux
distribution; select cdrom and press
Enter.
Next, the install program asks you to identify the CD-ROM drive
that contains the distribution. Highlight the appropriate device and
press
Enter. If you can't confidently
identify the device, don't fret. If the install program fails to find
the distribution, you'll get another chance to identify the
device.
The install program prompts you to place the distribution CD-ROM
in the CD-ROM drive. Do so and then press
Enter.
The install program prompts you to specify the CD-ROM directory
that contains the distribution files. The text box is initialized with
the default directory
/debian, which is the
appropriate choice for the CD-ROM that accompanies this book. Simply
use the Up and Down arrow keys to highlight Ok and press
Enter.
The install program next asks how you want to specify the
location of the
base2_1.tgz file that contains
the first part of the base system. Select the item designated List and
press
Enter.
The install program builds a list that contains the name of each
directory that contains a file named
base2_1.tgz. The CD-ROM that accompanies this
book includes only one such directory, so you can simply press
Enter to select that directory.
The install program copies the base system to the hard
drive. Then the main menu reappears, with the Next item designated
Configure the Base System. Press
Enter
to proceed.
To configure the base system, you must first select the time
zone associated with the system's location. You can do this either of
two ways, by using the screen shown in
Figure 3.19. The list at the left of the screen
(titled
Timezones) lets you select a time zone by
its coded designation. The list at the right of the screen
(cryptically titled
Directories) lets you select
a time zone by location, using familiar geographical names. Use the
Left and Right arrow keys to select the list you want to use, then use
the Up and Down arrow keys to select the appropriate list item and
press
Enter. If you selected a
location, the install program may present a second screen that lets
you more precisely designate the location. Use the Up and Down arrow
keys to select the desired item and press
Enter. 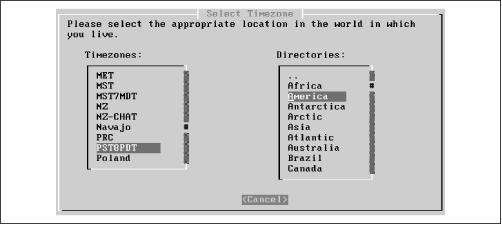
Next, the install program presents a screen that explains that
Unix system clocks are generally set to Universal Time (GMT), rather
than local time. However, you're free to set your system clock any way
you like. Most desktop users prefer to set their system's clock to
local time, particularly if their system contains multiple operating
systems. Press
Enter to move forward to
the screen that lets you specify how you want your system's clock to
be interpreted. If you plan to set your system's clock to GMT, select
Yes and press
Enter; otherwise, select
No and press
Enter.
The main menu reappears, with the Next item designated Make
Linux Bootable Directly from Hard Disk.
Do not press
Enter. Instead, use
the Up and Down arrow keys to select the Alternate item, designated
Make a Boot Floppy. By booting Linux from a floppy, you avoid several
potential problems. For further information on booting Linux,
including information on booting Linux directly from a hard disk, see
Appendix D,
Managing the Boot Process.
Next, the install program instructs you to place a blank floppy
diskette in your system's first floppy disk drive. Insert a floppy
diskette - it need not be formatted - and press
Enter. The install program creates the boot
floppy.
WARNING: All data on the floppy disk will be lost.
After the floppy diskette has been created, the main menu
appears, with the Next item designated Reboot the System. Press
Enter.
The install program asks you to confirm your decision to reboot
the system. Leave the newly created boot floppy in the floppy disk
drive, highlight Yes, and press
Enter. Your system should restart. If - after
a minute or so - it hasn't restarted, press the system's reset
button or cycle power to the system.
A boot prompt should appear shortly after your system completes
its power-on self test. Press
Enter to
boot Linux from the floppy diskette. Linux should load, causing a
series of messages to cascade off the screen.
Once your system has booted, you'll see a series of screens that
prompt you to configure your new system. First, you're prompted to
establish a password for the
root user.
When your system has booted, you should see the screen shown in
Figure 3.20. This screen lets you
establish a password for the
root user, the master
user who administers the system. Follow the on-screen instructions, by
typing a password consisting of from five to eight characters. If you
choose a password that the install program regards as insecure, the
system will prompt you to type another password. If you really want
the original password, simply type it again; the system will not
object a second time. For security, the system will not display a
password as it's typed. Instead, it will prompt you to enter the
password a second time, helping you avoid typing a password other than
the one you intend. 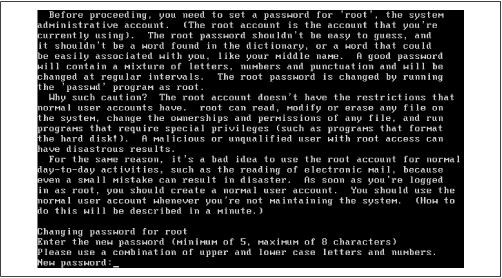
Next, the install program asks whether you want to create a
normal user account, in addition to the
root user
account. Respond by typing Y and pressing
Enter. Then type a username, consisting of eight
characters or less and including only letters and digits. Many Linux
users create usernames that consist of the first letter of their first
name followed by their last name, or the first seven characters of
their last name if their last name has eight or more characters. For
example, the author often uses the username
bmccarty. After typing the username, press
Enter. If you make a mistake, use the
backspace key to erase the erroneous letters.
The system will ask you to establish a password for the new user
account, much as it did for the
root account. It
then asks you to supply the following additional information:
-
Full Name
-
Your full name, including your first and last name -
Room Number
-
The room number of your office -
Work Phone
-
Your work phone number -
Home Phone
-
Your home phone number -
Other
-
Other brief information about the user
You should supply the full name. You can supply or omit the
other information as you see fit. Once you've entered all the
information, the system asks you to confirm your entries. Type Y and
press
Enter to confirm your choices;
or, type N and press
Enter to revise
your choices.
Next, the system asks whether to configure shadow
passwords. Unless you have a good reason for doing otherwise, you
should configure shadow passwords by typing Y and pressing
Enter. That way, your system's encrypted
passwords are stored in a file that only the
root
user can read, making your system much less susceptible to
break-ins.
If your system doesn't require PCMCIA support, the system
prompts you to allow it to remove the PCMCIA modules. So long as you
don't actually require PCMCIA support, you should type Y and press
Enter.
At this point, depending on options you previously selected, the
system may prompt you to allow it to connect via PPP to download
requested packages. If this prompt appears, respond by typing N and
pressing
Enter. Downloading the
packages over a dial-up connection would be a very time-consuming
operation; it's much quicker to access the packages from the CD-ROM
that accompanies this book.
Next, the system asks whether you'd like to use a speedy way of
specifying what applications (packages) you want to install. Type Y
and press
Enter to take the fast route,
which lets you select from a set of system profiles or tasks.
The screen shown in
Figure 3.21
appears. This screen lets you choose profiles that describe the kind
of system you want, or tasks that describe the kinds of operations you
want your system to perform. The system associates a set of
applications with each profile or task; selecting a profile or task
instructs the system to install the associated applications in an
upcoming step. 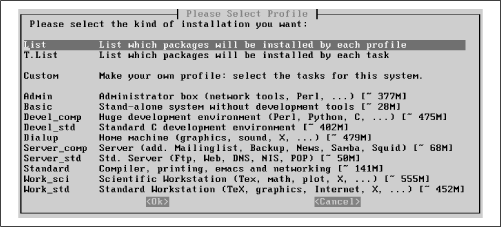
The most appropriate profile for most initial users of Linux is
Basic. To choose that profile, use the Up and Down arrow keys to
select the Basic item. Then select the Ok button and press
Enter.
Next, the system informs you that it's about to start the
dselect program, which actually installs the
selected applications. Press
Enter to
begin.
The initial
dselect screen, the program's
main menu, is shown in
Figure 3.22. You
can use the Up and Down arrow keys to highlight a menu item. You can
select the highlighted menu item by pressing
Enter. The on-screen instructions earlier advised
that you should skip Access and Update:
ignore
these instructions.
Instead, you'll generally select the menu items in order in
which they appear. However, you'll skip menu item 2 (Select),
menu item 4 (Config), and menu item 5 (Remove). 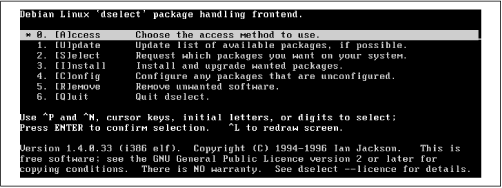
Highlight the Access menu item and press
Enter. The program presents a list of methods for
accessing the applications to be installed. Use the Up and Down arrow
keys to highlight the entry designated apt and press
Enter.
Next, you'll be asked if you want to change the source
list. Respond
Yes, which initiates a dialog that
builds a simple configuration. Here's a sample dialog that shows the
responses you should give to install packages from the CD-ROM diskette
that accompanies this book:
I see you already have a source list.
-------------------------------------------------------
source list displayed here: contents vary
-------------------------------------------------------
Do you wish to change it?[y/N]
y
Set up a list of distribution source locations
Please give the base URL of the debian distribution.
The access schemes I know about are: http ftp file
For example:
file:/mnt/debian,
ftp://ftp.debian.org/debian,
https://ftp.de.debian.org/debian,
URL [https://http.us.debian.org/debian]:
file:/cdrom
Please give the distribution tag to get or a path to the
package file ending in a /. The distribution
tags are typically something like: stable unstable frozen non-US
Distribution [stable]:
stable
Please give the components to get
The components are typically something like: main contrib non-free
Components [main contrib non-free]:
main contrib
Would you like to add another source?[y/N]
N
Access the second virtual console by pressing
Alt-F2. Login as
root and
issue the following commands: mkdir /cdrom
mount -t iso9660 -o ro /dev/
hdx /cdrom
where
hdx represents the Linux
designation of the CD-ROM drive that contains the diskette that
accompanies this book. For example,
hdb is the
secondary drive on the first controller. See
Figure 3.1 for other common
designations.
If the command succeeds, return to the first virtual console by
pressing
Alt-F1. Otherwise, check the
arguments and try again.
Highlight the Update menu item and press
Enter. The program will update its list of
available packages. When prompted to do so, press
Enter to return to the main menu.
Skip the Select menu item, by highlighting the Install menu
item. Press
Enter to begin installing
the selected packages.
A mail package called
exim will request
configuration information as it's installed.
Table 3.4 summarizes these requests and
provides the information with which you should respond.
Table 3.4: Configuration Information for exim
|
Prompt |
Response |
|
Select a number from 1 to 5....
|
2 |
|
Visible mail name of your system |
Enter |
|
Other system names appearing on incoming names |
Enter |
|
Domains for which mail is relayed |
Enter |
|
Local machines for which mail is relayed |
Enter |
|
RBL (sites from which mail will not be accepted) |
Enter |
|
Smart host handling outgoing mail |
The outgoing mail host provided by your Internet service provider, if any |
|
User account for system administration mail |
Enter |
You can revise the configuration of
exim
after installation by issuing the command
eximconfig.
When all the selected packages have been installed, the program will display the message "Installation OK." Press
Enter to return to the main menu.
Exit the
dselect program by highlighting the
Quit menu item and pressing
Enter. The
screen shown in
Figure 3.23 appears. 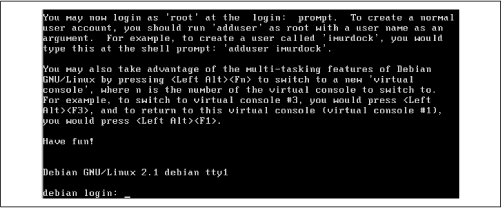
To login to Linux for the first time, type
root or the name of the user account you earlier
created, and then press
Enter. When the
system prompts for the password, type the password and press
Enter. You should then see a shell prompt,
consisting of a pound sign (#) or dollar sign ($), as shown in
Figure 3.24. Congratulations: you've just
installed and configured Linux. 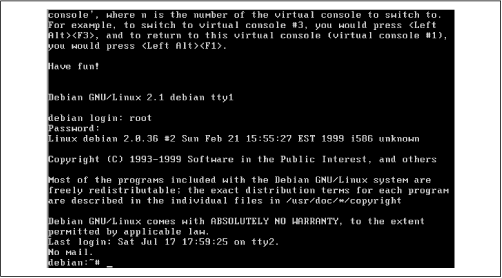
If you don't see a shell prompt, or if something went wrong
earlier in the installation process, don't despair. The next section
will show you how to obtain the help you need to get your Linux system
up and running.
 |
 |
 |
| 2.3 Preparing Your Hard Disk |
 |
3.2 Getting Help |
|
|
|
