2.6.2.1 Image Scaling
Scaling an image results in changing the dimensions of all the layers
at once, while simultaneously stretching or squeezing the image
contents to fit. The function Scale Image , found in the Image:Image menu, is the tool that
accomplishes this. Figure
2.15(a)
Figure 2.15:
Image Scaling
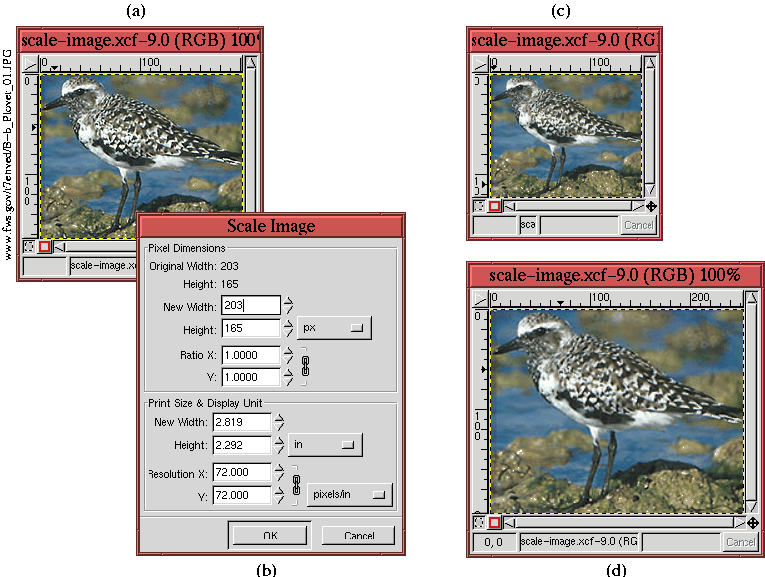 |
shows an example image, and Figure
2.15(b) shows
the
Scale Image dialog. The new width
and height of the image can be specified in pixels or as a percentage
of the current dimensions. The default is to scale the two dimensions
proportionally, but this can be changed by toggling the chain icon
next to the Ratio X and Y entry boxes. The result of scaling down the
image shown in Figure
2.15(a) by 75% is shown
in Figure
2.15(c). The result of scaling it up
by 125% is shown in Figure
2.15(d).
