1.7 Copy, Cut, and Paste Buffers
Copying, cutting, and pasting of layers and selections are among the
most common operations in the GIMP. In this book, these operations
are used extensively in Chapter
4, where they are needed
for building masks; in Chapter
8, where they are used
for image rendering; and in Chapter
7, where they
are essential for compositing.
The commands for copying, cutting, and pasting are found in the Image:Edit menu, but they are so useful that memorizing their
keyboard shortcuts is indispensable. The Copy command can be performed by typing C-c in the image
window, cutting by typing C-x, and pasting
by typing C-v. As will be seen in
Chapters
2,
3, and
4, copying, cutting, and pasting are the most expeditious
methods of moving layers and selections between image windows and
between layer and channel masks.
The GIMP manages copying, cutting, and pasting using buffers.
Whenever a generic copy or cut is performed, it is placed into the
default buffer, replacing whatever was there.
A generic paste uses the contents of the default buffer without
clearing it, so the contents can be reused until they are replaced by
another copy or cut operation. A copy or cut places the active
layer, channel mask, or layer mask into the buffer. If a selection is
active in the image window, only the part of the active layer
contained in the selection is placed in the buffer.
Several special paste functions are available in the Image:Edit
menu. If an image contains an active selection, the Paste
Into function places the contents of the default
buffer into the selection, clipping the pasted image to the
selection's boundaries. The pasted image
can be repositioned using the Move tool. The Paste As
New function places the contents of the
default buffer into a new image window that has dimensions just large
enough to accommodate the pasted image.
There is also a special copy function called Copy
Visible. Instead of copying the active
layer to the default buffer, this function copies all the visible
layers or, if a selection is active, the parts of the visible layers
within the selection boundaries. If the image consists of more than
one layer the copied contents are flattened, removing the layered
structure, before being placed into the default buffer.
In addition to the generic, default buffer, the GIMP also has named
buffers. If a large number of copy, cut, or paste operations is
required, the named buffers
can be useful for organizing and distributing the pieces.
Figure
1.14
Figure 1.14:
Using the Copy Named Buffer
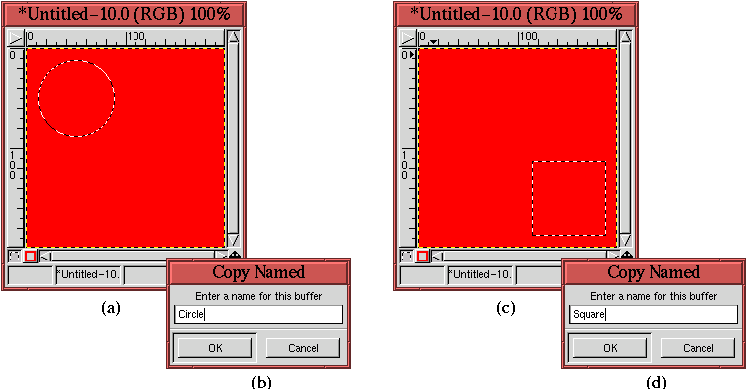 |
illustrates the use of named buffers.
Figure
1.14(a) illustrates a circular selection
that is placed into a named buffer using
Copy Named , found in the
Image:Edit menu. Using this
function displays the dialog shown in
Figure
1.14(b), where the name of the buffer is
entered. Figure
1.14(c) and (d) illustrate
using
Copy Named, repeated for a square selection.
Pasting from a named buffer is performed using the Paste
Named command, found in the Image:Edit menu.
Figure
1.15
Figure 1.15:
Using the Paste Named Buffer
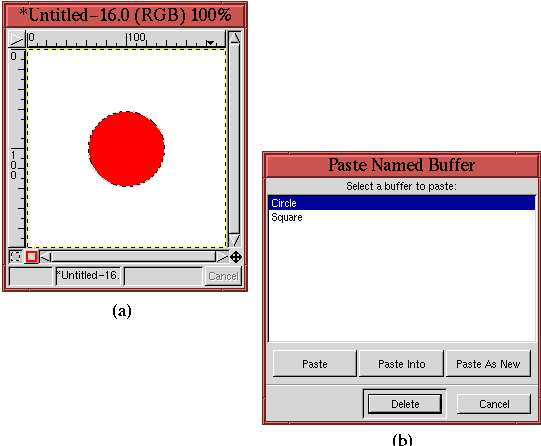 |
illustrates the dialog that appears when using this command. The
contents of any named buffer can be pasted by clicking on the name in
the dialog, followed by clicking on the Paste button. Buffers can be
removed from the list by highlighting them and clicking on the Delete
button.
©2000 Gimp-Savvy.com
