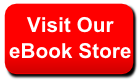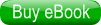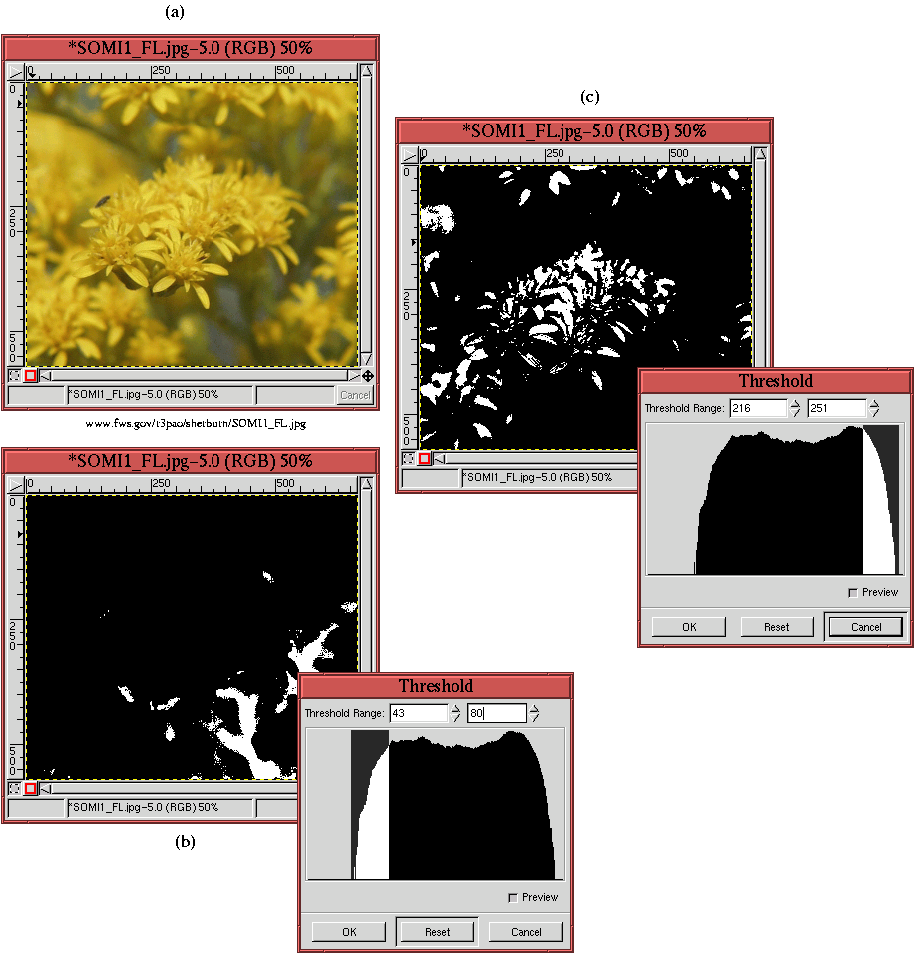|
||
|
|
shows how this tool can be used to help locate critical shadow and highlight values. Figure 6.17(a) illustrates an image and Figures 6.17(b) and (c) show how to use the Threshold tool to identify its darkest shadows and lightest highlights. The Threshold tool, which was introduced in Section 4.5.3, consists of a dialog that displays the histogram of the image's pixel values. Clicking and dragging the mouse through a range of histogram values has the effect of mapping all the pixel values in the image to either black or white. The image pixel values corresponding to the selected histogram range become white, and the rest become black. In this way, it is easy to localize the pixel values we are searching for. Starting with an image like the one in Figure 6.17(a), a duplicate of the image is made by typing C-d in the image window. Then, the Threshold tool is applied to the duplicate, and a range of shadow values is swept out with the mouse, as shown in Figure 6.17(b). The resulting white pixel values in the duplicated image window show the locations of the darkest shadows. Using the duplicated image as a guide, the Color Picker can now be used in the original image window to measure pixel values at the appropriate locations. A similar procedure is used to accurately find and measure the lightest highlights of the image using the duplicated image shown in Figure 6.17(c). Note that this procedure, using the Threshold tool to find value ranges in the image, can also be used on the image's individual RGB components. The decomposition is made using the Decompose function, found in the Image:Image/Mode menu (see Section 4.5.3).
|
|
||||||||||||||||||||||
| Published under the terms of the Open Publication License | Design by Interspire |