Section 7.3
Basic Components and Their Events
THIS SECTION DISCUSSES some of the GUI interface
elements that are represented by subclasses of JComponent.
The treatment here is brief and covers only the basic uses of each
component type. After you become familiar with the basics, you might
want to consult a Java reference for more details.
I will give some examples of programming with components
in the next section.
The exact appearance of a Swing component and the way that the user
interacts with the component are not fixed. They depend on the
look-and-feel of the user interface.
While Swing supports a default look-and-feel, which is probably the one
that you will see most often, it is possible to change the look-and-feel.
For example, a Windows look-and-feel could be used to make a Java
program that is running on a Windows computer look more like a standard
Windows program. While this can improve the user's experience, it means
that some of the details that I discuss will have to be qualified
with the phrase "depending on the look-and-feel."
The JComponent class itself defines many useful methods that
can be used with components of any type. We've already used
some of these in examples. Let comp be a variable
that refers to any JComponent. Then the following methods
are available (among many others):
- comp.getSize() is a function that
returns an object belonging to the class Dimension. This object
contains two instance variables, comp.getSize().width
and comp.getSize().height, that give the current size of the
component. You can also get the height and width more directly by
calling comp.getHeight()
and comp.getWidth().
One warning: When a component is first created, its size
is zero. The size will be set later, probably by a layout manager.
A common mistake is to check the size of a component before
that size has been set, such as in a constructor.
- comp.setEnabled(true) and
comp.setEnabled(false) can be
used to enable and disable the component. When a
component is disabled, its appearance changes, and the user
cannot do anything with it. There is a boolean-valued function,
comp.getEnabled() that you
can call to discover whether the component is enabled.
- comp.setVisible(true)
and comp.setVisible(false)
can be called to hide or show the component.
- comp.setBackground(color) and
comp.setForeground(color) set
the background and foreground colors for the component.
If no colors are set for a component, the colors are determined
by the look-and-feel.
- comp.setOpaque(true) tells the component
that the area occupied by the component should be filled with the component's
background color before the content of the component is painted.
In the default look-and-feel, only JLabels are non-opaque.
A non-opaque, or "transparent", component ignores its background color
and simply paints its content over the content of its container. This
usually means that it inherits the background color from its container.
- comp.setFont(font)
sets the font that is used for text displayed on the component.
The parameter is an object of type java.awt.Font.
- comp.setToolTipText(string) sets
the specified string as a "tool tip" for the component. The tool tip is
displayed if mouse cursor is in the component and the mouse is not moved
for a few seconds. The tool tip should give some information about the
meaning of the component or how to use it.
- comp.setCursor(cursor) sets
the cursor image that represents the mouse position when the mouse cursor
is inside this component. The parameter is an object belonging to
the class java.awt.Cursor. Generally, this parameter takes
the form Cursor.getPredefinedCursor(id) where id
is one of several constants defined in the Cursor class.
The most useful values are probably Cursor.HAND_CURSOR,
Cursor.CROSSHAIR_CURSOR, Cursor.WAIT_CURSOR,
and Cursor.DEFAULT_CURSOR. For example, if you would
like the cursor to appear as a little pointing hand when the mouse
is in the component comp, you can use:
comp.setCursor(Cursor.getPredefinedCursor(Cursor.HAND_CURSOR));
- comp.setPreferredSize(size)
sets the size at which the component should be displayed, if possible.
The parameter is of type Dimension, and a call to this
method usually looks something like "setPreferredSize(new Dimension(100,50))".
The preferred size is used as a hint by layout managers, but will not be respected
in all cases. In a BorderLayout, for example, the preferred size of the
Center component is irrelevant, but the preferred sizes of the North, South,
East, and West components are used by the layout manager to decide how
much space to allow for those components.
Standard components generally compute a correct preferred size automatically,
but it can be useful to set it in some cases. For example, if you use a
JPanel as a drawing surface, it might be a good idea to set a
preferred size for it.
- comp.getParent() is a function
that returns a value of type java.awt.Container. The return value is
the container that directly contains the component, if any. For a top-level
component such as a JApplet, the value
will be null.
- comp.getLocation() is a function
that returns the location of the top-left corner of the component.
The location is specified in the coordinate system of the component's
parent. The returned value is an object of type Point.
An object of type Point contains two instance variables,
x and y.
For the rest of this section, we'll look at subclasses of
JComponent that represent common GUI components.
Remember that using any component is a multi-step process. The
component object must be created with a constructor. It must be
added to a container. In many cases, a listener must be registered
to respond to events from the component. And in some cases,
a reference to the component must be saved in an instance variable
so that the component can be manipulated by the program after it has
been created.
The JButton Class
An object of class JButton is a push button.
You've already seen buttons used in the previous chapter,
but we can use a review of JButtons as a reminder of what's
involved in using components, events, and listeners.
(Some of the methods described here are new.)
- Constructors: The JButton class has a constructor
that takes a string as a parameter. This string becomes the
text displayed on the button. For example: stopGoButton
= new JButton("Go")
- Events: When the user clicks on a button, the button
generates an event of type ActionEvent. This event is
sent to any listener that has been registered with the button.
- Listeners: An object that wants to handle events generated by
buttons must implement the ActionListener interface.
This interface defines just one method, "pubic void
actionPerformed(ActionEvent evt)", which is called to
notify the object of an action event.
- Registration of Listeners: In order to actually receive
notification of an event from a button, an ActionListener
must be registered with the button. This is done with the
button's addActionListener() method. For example:
stopGoButton.addActionListener(buttonHandler);
- Event methods: When actionPerformed(evt) is
called by the button, the parameter, evt, contains information
about the event. This information can be retrieved by calling
methods in the ActionEvent class. In particular,
evt.getActionCommand() returns a String giving
the command associated with the button. By default, this command is the text
that is displayed on the button. The method evt.getSource()
returns a reference to the Object that produced the event,
that is, to the JButton that was pressed. The return value is
of type Object, not JButton, because other types
of components can also produce ActionEvents.
- Component methods: There are several useful methods in the JButton class.
For example, stopGoButton.setText("Stop") changes
the text displayed on the button to "Stop". And stopGoButton.setActionCommand("sgb")
changes the action command associated to this button for action events.
Of course, JButtons also have all the general Component methods, such
as setEnabled() and setFont(). The setEnabled()
and setText() methods of a button are particularly useful for
giving the user information about what is going on in the program. A disabled
button is better than a button that gives an obnoxious error message
such as "Sorry, you can't click on me now!"
By the way, it's possible for a JButton to display an
icon instead of or in addition to the
text that it displays. An icon is simply a small image. Several other
components can also display icons. However, I will not cover
this aspect of Swing in this book. Consult a Java reference if
you are interested.
The JLabel Class
JLabels are certainly the simplest type of component.
An object of type JLabel is just a single line of text.
The text cannot be edited by the user, although it can be
changed by your program. The constructor for a JLabel
specifies the text to be displayed:
JLabel message = new JLabel("Hello World!");
There is another constructor that specifies where in the label
the text is located, if there is extra space. The possible
alignments are given by the constants JLabel.LEFT,
JLabel.CENTER, and JLabel.RIGHT. For example,
JLabel message = new JLabel("Hello World!", JLabel.CENTER);
creates a label whose text is centered in the available space.
You can change the text displayed in a label by calling the
label's setText() method:
message.setText("Goodby World!");
Since the JLabel class is a subclass of Component,
you can use methods such as setForeground() with labels.
If you want the background color to have any effect, you should
call setOpaque(true) on the label, since otherwise
the JLabel might not fill in its background (depending on
the look-and-feel). For example:
JLabel message = new JLabel("Hello World!");
message.setForeground(Color.red); // Display red text...
message.setBackground(Color.black); // on a black background...
message.setFont(new Font("Serif",Font.BOLD,18)); // in a bold font.
message.setOpaque(true); // Make sure background is filled in.
The JCheckBox Class
A JCheckBox is a component that has two states:
selected or unselected. The user can change the state of a check
box by clicking on it. The state of a checkbox is represented
by a boolean value that is true if the
box is selected and false if the box is unselected.
A checkbox has a label, which is specified when the box is
constructed:
JCheckBox showTime = new JCheckBox("Show Current Time");
Usually, it's the user who sets the state of a JCheckBox, but
you can also set the state in your program.
The current state of a checkbox is set using its setSelected(boolean)
method. For example, if you want the checkbox showTime
to be checked, you would say "showTime.setSelected(true);".
To uncheck the box, say "showTime.setSelected(false);".
You can determine the current state of a checkbox by calling its
isSelected() method, which returns a boolean value.
In many cases, you don't need to worry about events from checkboxes.
Your program can just check the state whenever it needs to know it
by calling the isSelected() method.
However, a checkbox does generate an event when its state changes,
and you can detect this event and respond to it if you want something
to happen at the moment the state changes.
When the state of a checkbox is changed by the user, it generates an event
of type ActionEvent. If you want something to happen when
the user changes the state of a checkbox, you must register an
ActionListener with the checkbox. (Note that if you
change the state by calling the setSelected() method,
no ActionEvent is generated. However, there is another
method in the JCheckBox class, doClick(), which
simulates a user click on the checkbox and does generate an
ActionEvent.)
When handling an ActionEvent,
you can call evt.getSource() in the actionPerformed()
method to find out which object generated the event. (Of course, if you
are only listening for events from one component, you don't even have to do this.)
The returned value is of type Object,
but you can type-cast it to another type if you want. Once you
know the object that generated the event, you can ask the object
to tell you its current state. For example, if you know that the
event had to come from one of two checkboxes, cb1 or cb2,
then your actionPerformed() method might look like this:
public void actionPerformed(ActionEvent evt) {
Object source = evt.getSource();
if (source == cb1) {
boolean newState = ((JCheckBox)cb1).getSelected();
... // respond to the change of state
}
else if (source == cb2) {
boolean newState = ((JCheckBox)cb2).getSelected();
... // respond to the change of state
}
}
Alternatively, you can use evt.getActionCommand() to retrieve
the action command associated with the source. For a JCheckBox,
the action command is, by default, the label of the checkbox.
The JRadioButton and ButtonGroup Classes
Closely related to checkboxes are radio
buttons. Radio buttons occur in groups. At most one
radio button in a group can be selected at any given time.
In Java, a radio button is represented by an object of type JRadioButton.
When used in isolation, a JRadioButton acts just like a
JCheckBox, and it has the same methods and events.
Ordinarily, however, a JRadioButton is used in
a group. A group of radio buttons is represented by an
object belonging to the class ButtonGroup.
A ButtonGroup is not a component and does
not itself have a visible representation on the screen.
A ButtonGroup works behind the scenes to organize
a group of radio buttons, so that at most one button in the
group can be selected at any given time.
To use a group of radio buttons, you must create
a JRadioButton object for each button in the
group, and you must create one object of type
ButtonGroup to organize the individual buttons
into a group. Each JRadioButton must be
added individually to some container, so that it will
appear on the screen. (A ButtonGroup plays
no role in the placement of the buttons on the screen.)
Each JRadioButton must also be added to the
ButtonGroup, which has an add()
method for this purpose. If you want one of the
buttons to be selected at start-up, you can call
setSelected(true) for that button. If you don't
do this, then none of the buttons will be selected
until the user clicks on one of them.
As an example, here is how you could set up a set of
radio buttons that can be used to select a color:
JRadioButton redRadio, blueRadio, greenRadio, blackRadio;
// Variables to represent the radio buttons.
// These should probably be instance variables, so
// that they can be used throughout the program.
ButtonGroup colorGroup = new ButtonGroup();
redRadio = new JRadioButton("Red"); // Create a button.
colorGroup.add(redRadio); // Add it to the group.
blueRadio = new JRadioButton("Blue");
colorGroup.add(blueRadio);
greenRadio = new JRadioButton("Green");
colorGroup.add(greenRadio);
blackRadio = new JRadioButton("Black");
colorGroup.add(blackRadio);
redRadio.setSelected(true); // Make an initial selection.
The individual buttons must still be added to a container
if they are to appear on the screen. If you want to respond immediately
when the user clicks on one of the radio buttons, you should register
an ActionListener for each button. Here is an applet
that demonstrates this. When you click one of the radio buttons,
the background color of the label is changed:
The source code for the applet is in the file RadioButtonDemo.java.
Just as for checkboxes, it is not always necessary to register listeners for radio buttons.
In many cases, you can simply check the state of each button when you need to know it,
using the isSelected() method.
The JComboBox Class
The JComboBox class represents another way of letting
the user select one option from a list of options. But in this
case, the options are presented as a kind of pop-up menu, and
only the currently selected option is visible on the screen. The
painting applet at the end of Section 6.6
used a JComboBox for selecting a color.
When a JComboBox object is first constructed, it initially
contains no items. An item is added to the bottom of the menu
by calling its instance method, addItem(str), where str
is a string that will be displayed. (In fact, you can add any type of
object to a JComboBox. The toString() method of the
object is called to determine what string to display.)
For example, the following code will create an object of
type JComboBox that contains the options Red, Blue, Green,
and Black:
JComboBox colorChoice = new JComboBox();
colorChoice.addItem("Red");
colorChoice.addItem("Blue");
colorChoice.addItem("Green");
colorChoice.addItem("Black");
You can call the getSelectedIndex() method of a JComboBox
to find out which item is currently selected. This method returns an integer
that gives the position of the selected item in the list, where the items
are numbered starting from zero. Alternatively, you can call getSelectedItem()
to get the selected item itself. (This method returns a value of type Object.)
You can change the selection by calling
the method setSelectedIndex(n), where n is an integer
giving the position of the item that you want to select.
The most common way to use a JComboBox menu is to call
its getSelectedIndex() method when you have a need to
know which item is currently selected. However,
like other components that we have seen, JComboBox components generate
ActionEvents. You can register an ActionListener with
the JComboBox if you want to respond to such events
as they occur.
JComboBoxes have a nifty feature, which is probably not all
that useful in practice. You can make a JComboBox "editable"
by calling its method setEditable(true). If you do this, the
user can edit the selection by clicking on the JComboBox and
typing. This allows the user to make a selection that is not in the
pre-configured list that you provide.
(The "Combo" in the name "JComboBox" refers to the fact that
it's a kind of combination of menu and text-input box.) If the user
has edited the selection in this way, then the getSelectedIndex()
method will return the value -1, and getSelectedItem()
will return the string that the user typed. An ActionEvent
is triggered if the user presses return in the JComboBox.
The JSlider Class
A JSlider provides a way for the user to select an integer
value from a range of possible values. The user does this by
dragging a "knob" along a bar. A slider can, optionally, be decorated
with tick marks and with labels. This demonstration applet shows three
sliders with different decorations and with different ranges of values:
In this applet, the second slider is decorated with ticks, and the
third one is decorated with labels. It's possible for a single slider
to have both types of decorations.
The most commonly used constructor for JSliders specifies
the start and end of the range of values for the slider and its
initial value when it first appears on the screen:
JSlider(int minimum, int maximum, int value)
If the parameters are omitted, the values 0, 100, and 50 are used.
By default, a slider is horizontal, but you can make it
vertical by calling its method setOrientation(JSlider.VERTICAL).
The current value of a JSlider can be read at any time
with its getValue() method. This method returns a value
of type int. If you want to change the value,
you can do so with the method setValue(n), which takes
a parameter of type int.
If you want to respond immediately when the user changes the value of a slider,
you can register a listener with the slider. JSliders, unlike other
components we have seen, do not generate ActionEvents. Instead, they
generate events of type ChangeEvent. ChangeEvent and related
classes are defined in the package javax.swing.event rather than
java.awt.event, so if you want to use ChangeEvents, you should
import javax.swing.event.* at the beginning of your program.
You must also define some object to implement the ChangeListener
interface, and you must register the change listener with the slider by calling
its addChangeListener() method. A ChangeListener
must provide a definition for the method:
void stateChanged(ChangeEvent evt)
This method will be called whenever the value of the slider changes. (Note that
it will be called when you change the value with the setValue() method, as well
as when the user changes the value.) In the stateChanged() method, you
can call evt.getSource() to find out which object generated the event.
Using tick marks on a slider is a two-step process: Specify the interval between
the tick marks, and tell the slider that the tick marks should be displayed.
There are actually two types of tick marks, "major" tick marks and "minor" tick
marks. You can have one or the other or both. Major tick marks are a bit longer
than minor tick marks. The method setMinorTickSpacing(i)
indicates that there should be a minor tick mark every i units along
the slider. The parameter is an integer.
(The spacing is in terms of values on the slider, not pixels.) For the major
tick marks, there is a similar command, setMajorTickSpacing(i).
Calling these methods is not enough to make the tick marks appear. You also have to
call setPaintTicks(true). For example, the second slider in
the above applet was created and configured using the commands:
slider2 = new JSlider();
slider2.addChangeListener(this);
slider2.setMajorTickSpacing(25);
slider2.setMinorTickSpacing(5);
slider2.setPaintTicks(true);
getContentPane().add(slider2);
Labels on a slider are handled similarly. You have to specify the labels and
tell the slider to paint them. Specifying labels is a tricky business, but
the JSlider class has a method to simplify it. Create a set of
labels and add them to a slider named sldr with the command:
sldr.setLabelTable( sldr.createStandardLabels(i) );
where i is an integer giving the spacing between the labels.
To arrange for the labels to be displayed, call setPaintLabels(true).
For example, the third slider in the above applet was created and configured
with the commands:
slider3 = new JSlider(2000,2100,2002);
slider3.addChangeListener(this);
slider3.setLabelTable(slider3.createStandardLabels(50));
slider3.setPaintLabels(true);
getContentPane().add(slider3);
JScrollBar and JScrollPane
A JScrollBar, like a JSlider, allows the user to select an
integer value from a range of values. A scroll bar, however, is generally
used to control the scrolling of another component such as the text in
a text editor. A scroll bar can be either horizontal
or vertical. It has five parts:
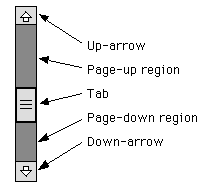
The position of the tab specifies the currently selected value.
The user can move the tab by dragging it or by clicking on
any of the other parts of the scroll bar. The
size of the tab tells what portion of a scrolling region is
currently visible. It is actually the position of the
bottom or left edge of the tab that represents the currently
selected value.
A scroll bar has four associated integer values:
- min, which specifies the starting point of the range
of values represented by the scrollbar, corresponding to the
left or bottom edge of the bar
- max, which specifies the end point of the range of
values, corresponding to the right or top edge of the bar
- visible, which specifies the size of the tab
- value, which gives the currently selected value,
somewhere in the range between min and (max - visible).
Note that the largest possible value is (max - visible), not max,
since the value represents the position of the left or bottom edge of
the tab. The largest possible value allows space for the tab, whose size is
given by visible.
The four values can be specified when the scroll bar is created.
The constructor takes the form
JScrollbar(int orientation, int value, int visible, int min, int max);
The orientation, which specifies whether the scroll bar
is horizontal or vertical, must be one of the constants JScrollbar.HORIZONTAL
or JScrollbar.VERTICAL. The value must be
between min and (max - visible).
You can leave out all the int
parameters to get a scroll bar with default values.
You can set the value of the scroll bar at any time with
the method setValue(int). Similarly, the other values can
be set with setMinimum(int), setMaximum(int), and
setVisibleAmount(int). You can also set all four
values at once by calling:
void setValues(int value, int visible, int min, int max);
Methods getValue(), getVisibleAmount(), getMinimum()
and getMaximum() are provided for reading the current values
of each of these parameters.
The user can drag the tab or click elsewhere on the scroll bar.
How far does the tab move when the
user clicks on the up-arrow or down-arrow or in the page-up or page-down
region of a scrollbar? The amount by which the value
changes when the user clicks on the up-arrow or down-arrow is called
the unit increment. The amount
by which it changes when the user clicks in the page-up or
page-down region is called the block
increment. By default, both of these values are 1.
They can be set using the methods:
void setUnitIncrement(int unitIncrement);
void setBlockIncrement(int blockIncrement);
Let's look at an example. Suppose that you want to use
a very large drawing area, which is too large to fit on the screen.
You might decide to display only part of the JPanel and to
provide scroll bars to allow the user to scroll through the
entire panel. Let's say that the actual panel is 1000 by
1000 pixels, and that you will show a 200-by-200 region
of the panel at any one time. Let's look at how you would
set up the vertical scroll bar. The horizontal bar would
be essentially the same.
The visible of the scroll bar would be 200, since
that is how many pixels would actually be displayed.
The value of the scroll bar would represent the
vertical coordinate of the pixel that is at the top of the
display. (Whenever the value changes, you have to
redraw the display.) The min would be
0, and the max would be 1000. The range of
values that can be set on the scroll bar is from 0 to 800.
(Remember that the largest possible value is
the maximum minus the visible amount.)
The page increment for the scroll bar
could be set to some value a little less than 200, say 190 or
175. Then, when the user clicks in the page-up or page-down
region, the display will scroll by an amount almost equal to
its size. The line increment could be left at 1, but it is
likely that this would be too small since it represents a
scrolling increment of just one pixel. A line increment of
15 would be better, since then the display would
scroll by a more reasonable 15 pixels when the user clicks the up-arrow or
down-arrow. (Of course, all these values would have to be
reset if the display area is resized.)
A scroll bar generates an event of type AdjustmentEvent
whenever the user changes the value of the scroll bar.
The associated AdjustmentListener interface defines
one method, "adjustmentValueChanged(AdjustmentEvent evt)",
which is called by the scroll bar to notify the listener that
the value on the scroll bar has been changed.
This method should repaint the display or make whatever other change
is appropriate for the new value. The method evt.getValue()
returns the current value on the scroll bar. If you are using more
than one scroll bar and need to determine which scroll bar generated
the event, use evt.getSource() to determine the source of the
event.
Scrolling is complicated. Fortunately, Swing provides a class that
can take care of many of the details. A JScrollPane is
is a component that provides scrolling for another component.
That component is specified as a parameter to the constructor:
JScrollPane(Component content)
The content component appears in the center of the scroll pane.
If it is too large to be displayed entirely, then horizontal and/or
vertical scroll bars will appear that can be used for scrolling
the content. You have to add the scroll pane to a container
to make both the scroll pane and its content appear on the
screen. This makes scrolling very easy, and makes it
unusual to work with scroll bars directly.
A JScrollPane can use any component as content, but
several Swing components, including the JTextArea
that will be discussed below, are designed specifically
to work with JScrollPane.
The JTextField and JTextArea Classes
JTextFields and JTextAreas are boxes
where the user can type in and edit text. The difference
between them is that a JTextField contains a single
line of editable text, while a JTextArea can display
multiple lines.
It is also possible to set a JTextField or
JTextArea to be read-only so that
the user can read the text that it contains but cannot
edit the text.
Both JTextField and JTextArea are subclasses
of javax.swing.text.JTextComponent, which defines their
common behavior. The JTextComponent class supports
the idea of a selection.
A selection is a subset of the characters in the JTextComponent,
including all the characters from some
starting position to some ending position. The selection
is hilited on the screen. The user selects text by dragging
the mouse over it. Some useful methods in class JTextComponent
include the following. They
can, of course, be used for both JTextFields and
JTextAreas.
void setText(String newText); // substitute newText
// for current contents
String getText(); // return a copy of the current contents
String getSelectedText(); // return the selected text
void select(int start, int end); // change the selection;
// characters in the range start <= pos < end are
// selected; characters are numbered starting from zero
void selectAll(); // select the entire text
int getSelectionStart(); // get starting point of selection
int getSelectionEnd(); // get end point of selection
void setEditable(boolean canBeEdited);
// specify whether or not the text in the component
// can be edited by the user
The requestFocus() method, inherited from JComponent,
is also useful for text components. The constructor for a JTextField
takes the form
JTextField(int columns);
where columns specifies the number of characters
that should be visible in the text field. This is used to
determine the preferred width of the text field. (Because characters
can be of different sizes, the number of characters visible
in the text field might not be exactly equal to columns.)
You don't have to specify the number of columns; for example,
you might use the text field in a context where it will
expand to the maximum size
available. In that case, you can use the constructor
JTextField(), with no parameters.
You can also use the following constructors, which specify
the initial contents of the text field:
JTextField(String contents);
JTextField(String contents, int columns);
JTextField has a subclass, JPasswordField, which
is identical except that it does not reveal the text that it contains.
The characters in a JPasswordField are all displayed as
asterisks (or some other fixed character). A password field is, obviously,
designed to let the user enter a password without showing that
password on the screen.
The constructors for a JTextArea are
JTextArea();
JTextArea(int lines, int columns);
JTextArea(String contents);
JTextArea(String contents, int lines, int columns);
The parameter lines specifies how many lines of text
should be visible in the text area. This determines the preferred height of
the text area. (The text area can actually contain any number
of lines; the text area can be scrolled to reveal lines that are not currently
visible.) It is common to use a JTextArea as the Center
component of a BorderLayout. In that case, it isn't useful to
specify the number of lines and columns, since the TextArea will
expand to fill all the space available in the center area of the container.
The JTextArea class adds a few useful
procedures to those inherited from JTextComponent:
void append(String text);
// add the specified text at the end of the current
// contents; line breaks can be inserted by using the
// special character \n
void insert(String text, int pos);
// insert the text, starting at specified position
void replaceRange(String text, int start, int end);
// delete the text from position start to position end
// and then insert the specified text in its place
void setLineWrap(boolean wrap);
// If wrap is true, then a line that is too long to be
// displayed in the text area will be "wrapped" onto
// the next line. The default value is false.
A JTextField generates an ActionEvent when
the user presses return while typing in the JTextField.
The JTextField class includes an addActionListener()
method that can be used to register a listener with a JTextField.
In the actionPerformed() method, the
evt.getActionCommand() method will return a copy of the
text from the JTextField.
It is also common to use a JTextField by checking its contents,
when needed, with the getText() method.
JTextAreas do not generate action events.
A JTextArea does not have scroll bars, but scroll bars
can be added easily by putting the text area in a scroll pane:
JTextArea inputArea = new JTextArea();
JScrollPane scroller = new JScrollPane( inputArea );
The scroll bars will appear only when needed.
Remember to add the scroll pane, not the text area, to a container.
Other Components
This section has introduced many, but not all, Swing components.
We will look at menus and menu bars in Section 5.
Some Swing components will not be covered at all. These include:
- JList -- displays a list of items to the user, and allows
the user to select one or several items from the list.
- JTable -- displays a two-dimensional table of items,
and possibly allows the user to edit them.
- JTree -- displays hierarchical data in a tree-like structure.
- JToolBar -- holds a row of tools, such as icons and buttons.
The user can drag the tool bar away from the window that contains
it, and it becomes a separate, floating tool window.
- JSplitPane -- a container that displays two components. The user
can drag the dividing line between the components to adjust their
relative sizes.
- JTabbedPane -- a container that displays one of a set of panels.
The user selects which panel is visible by clicking on a "tab" at
the top of the pane.
