Using the Section page
Use the Section page (Figure 100) to set the attributes of the current section.
Naming sections
Writer automatically enters a name for the current section in the top box of the New section area. To change the name, select it and type over it. The name is displayed in the Sections category of the Navigator window. If you give your sections meaningful names, you can navigate to them more easily.
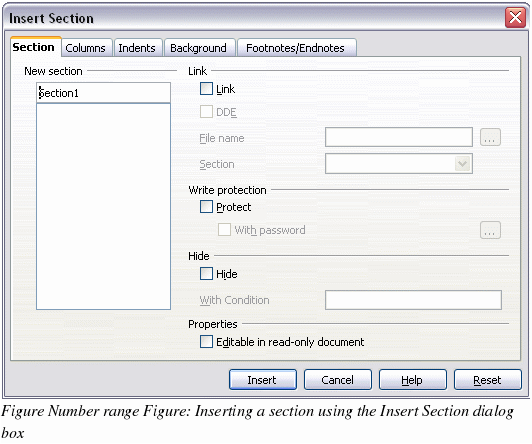
Linking sections
You can insert the contents of another document into the current section and then have Writer update the section whenever the other document is updated. This is called linkingthe section to the other document.
To link the current section to another document, follow these steps:
-
In the Link area (see Figure 101), check the Link check box.
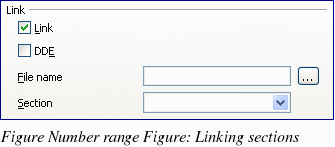
-
Click the (...) button to the right of the File name field. The Insert dialog box opens.
-
Find and select the document you want to insert and then click the Insert button. The Insert dialog box closes and the name of the selected document appears in the File name field.
-
If you want to insert only a section of the selected document, select the desired section from the Section drop-down list.
|
Note
|
The section must already exist in the selected document. You cannot create a section in the selected document at this point.
|
You can update links automatically or manually. See “Updating links†on page 103.
Write-protecting sections
To write-protect the current section so that its contents cannot be edited, check the Protect check box in the Write protection area ( Figure 103).
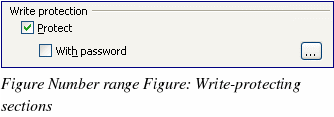
|
Note
|
Write-protection protects only the section’s contents, not its attributes or format.
|
Password-protecting sections
To prevent others from editing the section’s attributes or format, protect the section with a password, as follows:
-
Check the With password check box. The Enter Password dialog box (Figure 103) opens.
-
Type a password in the Password field and then confirm the password by typing it again in the Confirm field.
-
Click OK. The Enter Password dialog box closes. Anyone who tries to edit the section’s attributes or format will be prompted to enter the password.
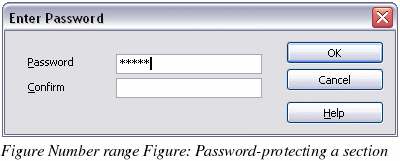
|
Note
|
Passwords must contain at least five characters. The OK button remains inactive until you have typed five characters.
|
Hiding sections
You can hide the current section so that it will not be displayed on the screen or printed. You can also specify conditions for hiding the section. For example, you can hide the section only from certain users.
|
Note
|
You cannot hide a section if it is the only content on the page or if the section is in a header, footer, footnote, endnote, frame, or table cell.
|
To hide a section, check the Hide check box in the Hide area (Figure 104).
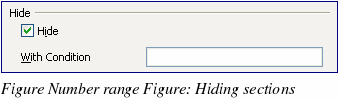
To hide the section only under certain conditions, enter the desired conditions in the With Condition field. The syntax and operators that you use to enter conditions are the same ones that you use to enter formulas. For syntax and a list of operators, see Writer’s online help under “conditionsâ€.
If the section is write-protected with a password, the password must be entered to hide or reveal the text.
|
Note
|
Hiding text is not a secure way to stop someone else reading it. It will stop the casual reader but will not prevent someone who actively wants to find out what you have hidden―even if it is password protected.
|
