|
 |
|
| |
Printing labels
To print labels:
-
Choose File > New > Labels on the menu bar. The Labels dialog box opens.
-
On the Labels tab (Figure 136), fill in your own label text in the Inscription box, or use the Database and Table dropdown lists to choose the required information as described in “Setting up envelope details from a database†on page 123.
Select the label stock in the Brand dropdown list. The types for that brand then appear in the Type dropdown list. Select the size and type of labels required. You can also select User type and then make specific selections on the Format tab (Figure 137).
-
Click the Format tab (Figure 137) to choose the pitch, sizes, margins and columns for user-defined labels, or just verify with a brand of label stock you have loaded into the printer.
-
Click Save to save your new format.
-
On the Options tab (Figure 138), choose to print the entire page of labels or one single label, then select which one by the column and row. You can also change printer setup.
-
When you have finished formatting and you are ready, click New Document to make your sheet of labels or click Cancel (or press the Esc key). You can also click Reset to remove your changes and return to the original settings when the dialog box opened.
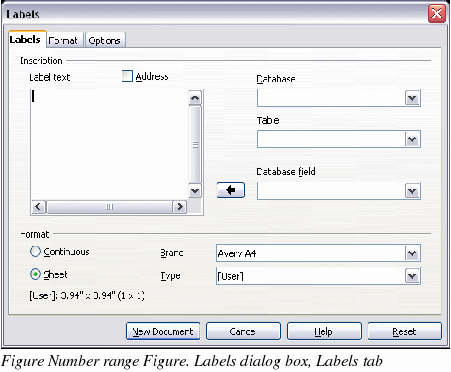
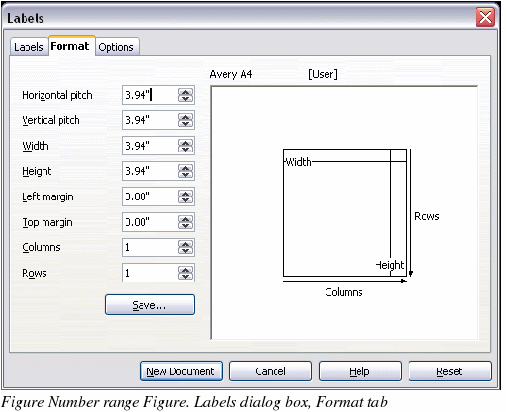
-
You can print right away using the Print File Directly button on toolbar or by choosing File > Print from the menu bar, or you can save the file to print later.
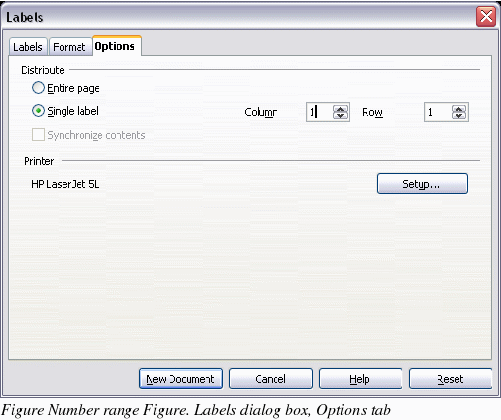
|
|
|
