Modifying an image
When you insert a new imageor select one already present in the document, the Picture toolbar appears. This toolbar can be either floating or docked. Figure 235 showswhat the Picture toolbar looks like when it is floating. Two other toolbars can be opened from this one: the Graphic Filter toolbar, which can be torn off and placed elsewhere on the window and the Color toolbar, which opens as a separate floating toolbar.
From these toolbars, you can apply small corrections to the graphic or obtain special effects.
|
Note
|
For more sophisticated adjustments, it is better to use an image manipulation program, such as GIMP. GIMP is an open-source graphics program which can be downloaded from https://www.gimp.org/downloads/.
|
You can find out more information about the graphic filter and what its elements do by selecting the Find tab in Help (Help> OpenOffice.org Help), pressing the F1key, or by clicking on an element that has a dialog box and selecting Help.Then, type Graphic Filter Bar into the Search termtext boxand press Find.
|
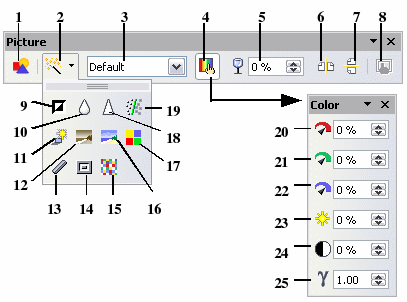
Note: Graphics mode (3) can be Default, Grayscale, Black/White, or Watermark.
Figure 235. Picture toolbar plus tear-off Graphic Filter toolbar and floating Color toolbar
|
1 From File
2 Filter
3 Graphics mode
4 Color
5 Transparency
6 Flip Horizontally
7 Flip Vertically
8 Graphics Properties
9 Invert
10 Smooth
11 Solarization
12 Aging
13 Charcoal Sketch
14 Relief
15 Mosaic
16 Posterize
17 Pop Art
18 Sharpen
19 Remove Noise
20 Red
21 Green
22 Blue
23 Brightness
24 Contrast
25 Gamma
|
Figure 236 provides examples of some of the changes available on the Picture toolbar.
|
Original Image
|
Mirrored Vertically
|
Mirrored Horizontally
|
Light 50%
|

|

|

|

|
|
Contrast 50%
|
Red 50%
|
Green 50%
|
Blue 50%
|

|

|

|

|
Figure 236. Some graphic effects that can be changed from the Picture toolbar
