Linking frames
You can link several frames to each other even when they are on different pages of a document. The contents will automatically flow from one to the next. This technique is very useful when designing newsletters, where articles may need to be continued on a different page.
To link one frame to another:
-
Select the frame to be linked from.
-
Click the Link Frames icon  on the object bar.
on the object bar.
-
Click the next frame in the series (which must be empty).
When a linked frame is selected, any existing links are indicated by a connecting line, as shown in Figure 92.
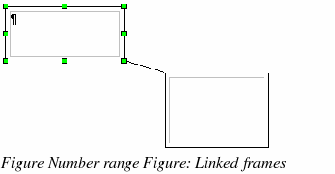
|
Note
|
You cannot link from a frame to more than one other frame.
|
The height of a frame that is being linked from is fixed; you can change this height manually or by using the Frame dialog box, but it does not automatically adjust to the size of the contents (that is, the AutoHeight attribute is disabled). Only the last frame of a chain can adapt its height to the content.
The Options page of the Frame dialog box (Figure 93) shows the names of the selected frame and any frames it is linked to or from. You can change this information here. On this page, you can also select check boxes to protect the contents, position, and size of the frame.
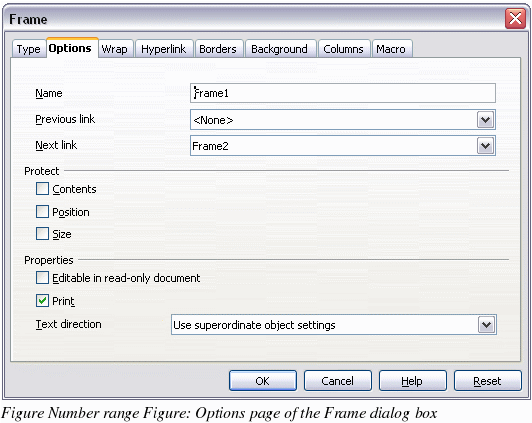
On the Hyperlink page (Figure 94), you can specify the file for the hyperlink to open. This file can be on your machine, a network, or the Internet.
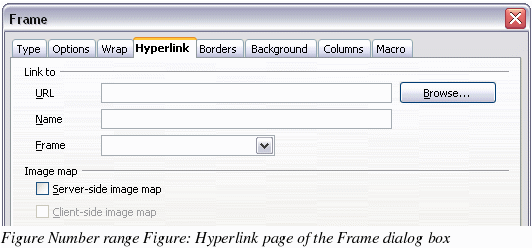
The Wrap, Borders, Background, Columns, and Macro pages of the Frame dialog box are the same as those for frame styles. Refer to the Chapter 7, “Working with Stylesâ€, for details.
