Example 1:
For this example we will enter a simple formula: On the Selection window:
On the Selection window:
-
Select the top-left button of the categories (top) section (Figure 391).
-
Click on the multiplication symbol (shown in Figure 391).
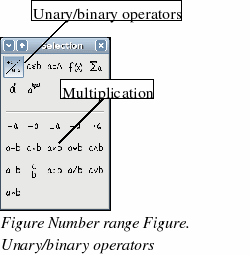
When you select the multiplication symbol on the Selection window, two things happen:
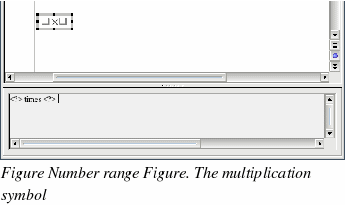
The “ <?> †symbols (Figure 392) are placeholders that you can replace by other text. The equation will update automatically, and the result should resemble Figure 393.
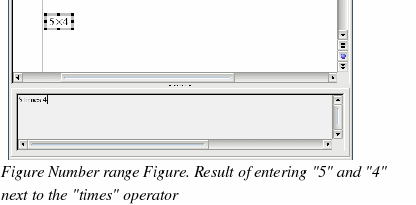
|
TIP
|
To keep the equation from updating automatically, select View > AutoUpdate display.
To update a formula manually, press F9 or select View > Update.
|
