Creating frames
You can create a frame in several ways, depending on your needs.
-
Choose Insert > Frame) to create an empty frame. The Frame dialog box (Figure 90) appears. You can click OK and come back to customize it later, or you can set the frame’s characteristics at this stage.
-
Select text or a graphic, choose Insert > Frame, and click OK to create a frame containing the selection. The selected text is automatically deleted from the normal text flow and inserted into the frame, and the Frame dialog box appears.
-
Insert a picture or other object by selecting Insert > Picture > From file or Insert > Object to start the process to insert a picture or object. The item inserted automatically appears in a frame, but the Frame dialog box does not appear.
-
Use the Insert Frame Manually icon on the Insert toolbar (go to View > Toolbars > Insert to display it), select the number of frames in the drop-down menu, and drag the mouse to draw the frame.
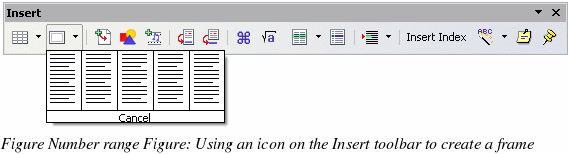

When you release the mouse button, a box appears where the cursor is located in the document. This box represents the frame: an area isolated from the main document.
To add content to a frame, first deselect the frame by clicking somewhere else on the page. Then, click inside the frame so that the cursor shifts its focus there. Now add content just like you would on the main page. When you are done, deselect the frame.
