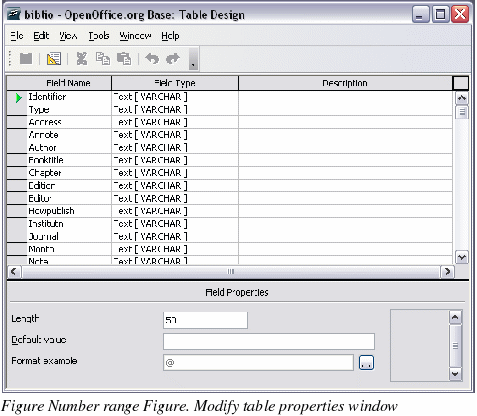Creating a bibliographic database
Although you can create references within the document itself, creating a bibliographic database allows reuse in other documents and saves a lot of time.
Follow these steps to create a bibliographic database:
-
Select Tools > Bibliography Database. A window similar to that in Figure 324 is shown.
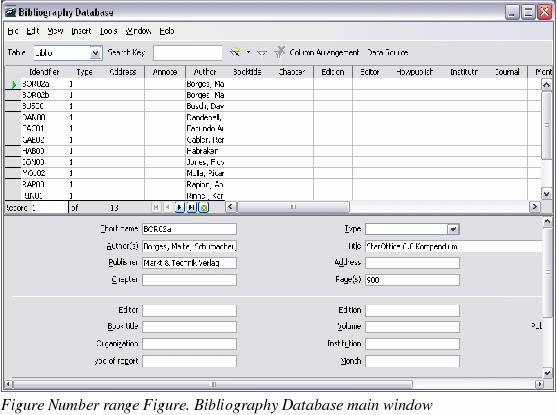
-
You can use the top portion of this window to:
-
Filter for specific records within the database (see “Filtering records†below).
-
Change some details of columns in the database (see “Changing column detailsâ€).
-
Select an alternative data source (another database or table) or change details of the fields in the database.
The middle portion of the window shows each of the records in a table layout similar to that of a spreadsheet. Additional fields can be viewed by scrolling the table to the right.
The bottom portion of the window shows the contents of the selected record.
Filtering records
To set up a filter for specific records within the bibliographic database, select Tools > Filter from the Bibliographic Database menu bar. On the Standard Filter dialog box (Figure 325), choose the fields, conditions and values for the filter and click OK.
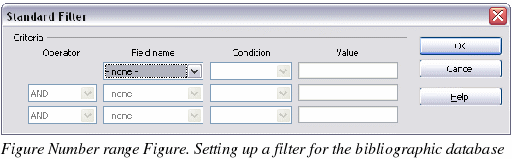
Changing column details
To change the details of columns in the bibliographic database, select the Column Arrangement button near the top of the window. The Column Layout for Table biblio dialog box (Figure 326) is displayed.
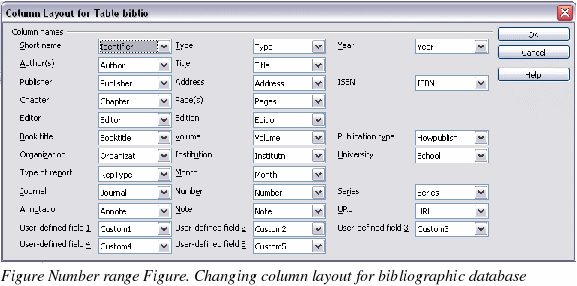
Changing field details
You can make changes to the bibliography database (for example, rename fields or change the length of fields) by doing the following:
-
In the main document (not the Bibliography Database screen), press F4 or click View > Data Sources to open the data source window, similar to Figure 327.
-
Make sure that the Bibliography database is selected as well as the correct table. You may have to expand some levels to be able to select the correct ones.
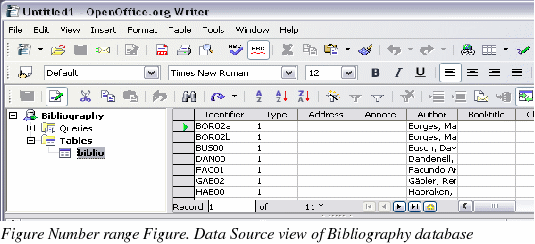
-
Right-click on the table entry (biblio in the example) and select Edit Database File from the pop-up menu. This opens a window similar to Figure 328, which is the main menu for Base, the database component of OpenOffice.org.
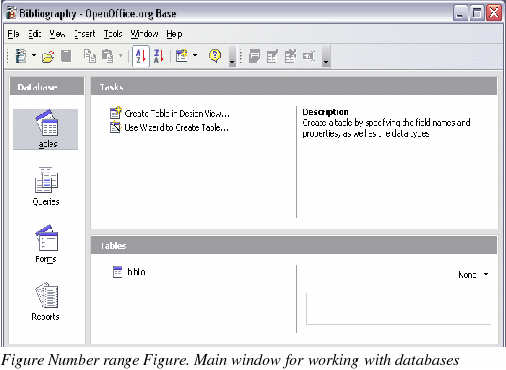
-
If Tables (under the Database view) is not selected, select it now.
-
Right-click on the biblio table name in the Tables section and select Edit from the context menu to display a window similar to that shown in Figure 329.
-
You can now select each of the rows and modify the Field Properties as required.
-
When finished, you will be asked to confirm that you want the changes saved.
|
Note
|
For more information on how to use OOo’s database features, see Chapter 10, “Getting Started with Base†in the Getting Started book.
|