Create the variable
To create your variable, click Insert > Fields > Other. You can use choices found on the DocInformation, Variables, and Database tabs.
DocInformation fields
“Using document properties to hold information that changes†on page 341 described how to set up a user-defined document property. You can use that document property as the variable in your condition statement, or you can create another document property field specifically for conditions.
User-defined variable field
To set up a variable or user field:
-
Place the cursor where you want the field to be inserted.
-
On the Fields dialog box, select the Variables tab (Figure 369).
-
Select Set variable in the Type list and Text in the Format list. Type a name for the variable in the Name box, and a value in the Value box. I have chosen “ProLite†for the name (to remind me that this variable is related to the two product versions), and I set the value as “Lite†because I can remember “If it is the Lite version, then this text should be hidden.â€
-
Select Invisible so the field does not show in the document. Click Insert, then click Close.
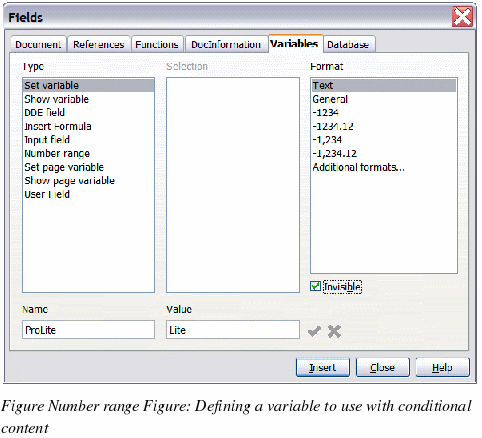
-
A small gray mark should be visible where you inserted the field. Hover the mouse pointer over this mark and you will see the field formula ProLite = Lite. We will come back to this field later.
|
TIPS
|
Because the gray mark is so small, you may have trouble finding it again, especially if you have other fields in the document. You may prefer to leave the variable field visible while you work, and change it to invisible just before you create final copy.
At any time, you can place the insertion point just before the field and click Edit > Fields or right-click the field, and then click Fields on the pop-up menu. On the Edit Fields dialog box (Figure 373), select or deselect the Invisible checkbox.
|
