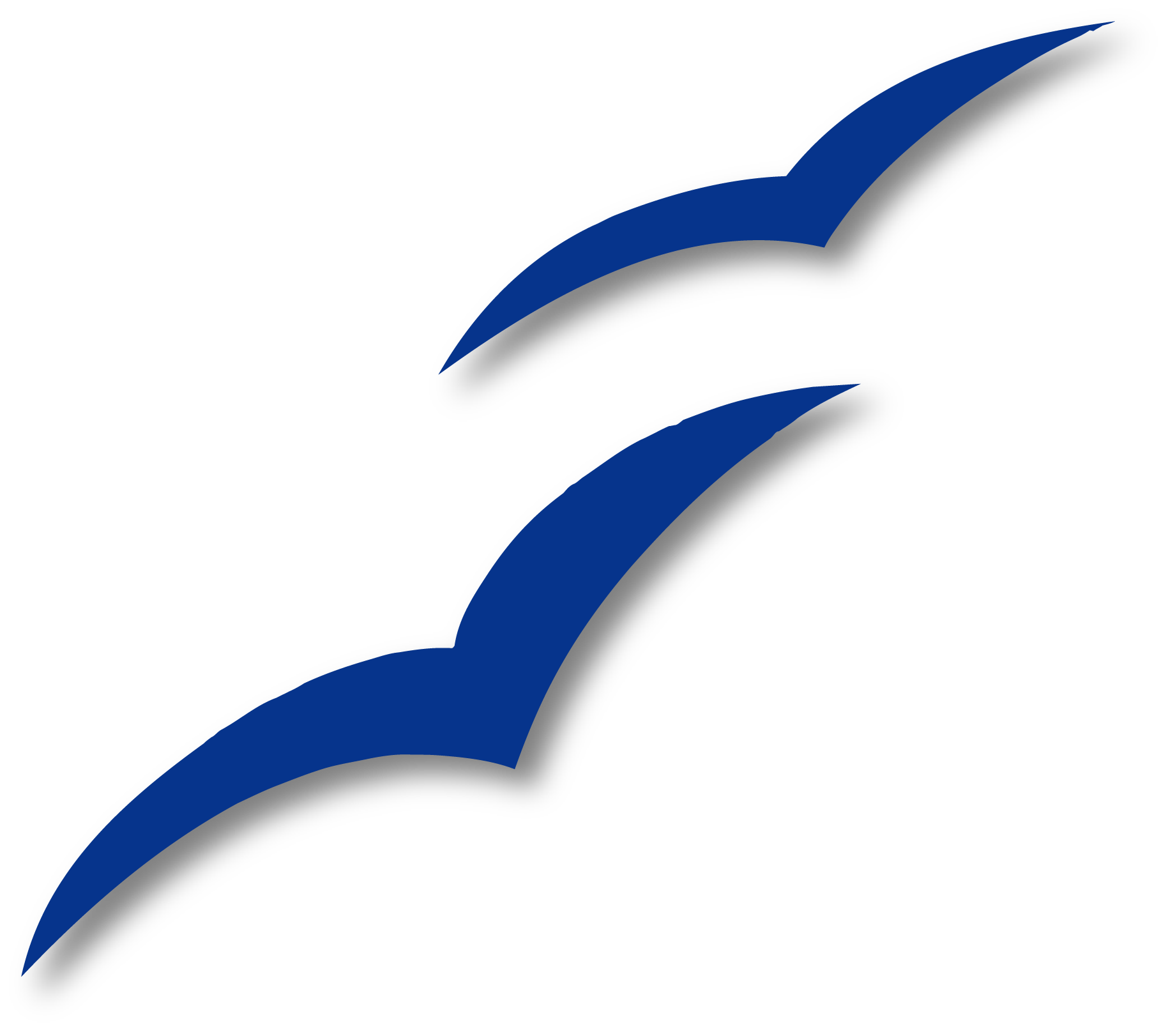Applying character styles
Open the Styles and Formatting window (press F11) and click the second button in the top bar  . The list of available character styles is displayed. To apply a character style, follow these steps:
. The list of available character styles is displayed. To apply a character style, follow these steps:
-
Select the block of text where you wish to apply the style.
-
Double-click the appropriate character style in the Styles and Formatting window.
Some examples include:

|
Note
|
One difference between character styles and paragraph styles is the need for selecting text (highlighting). Character styles require you to select the text you want to apply them to; paragraph styles do not.
|
Unset/undo character styles
Sometimes, you will want to remove the formatting from a block of text. You must resist the temptation to do this manually. This will only cause trouble down the road. There are two easy ways to remove character formatting:
-
Select the block of text, right-click and choose Default Formatting.
-
If you have the Styles and Formatting window open, select the block of text and double-click the Default character style.
|
Note
|
The first method also works for removing manual formatting.
|
Migrating to character styles
For people accustomed to formatting text manually, character styles can take some getting used to. Here are some suggestions for making the transition easier:
-
Never mix character styles and manual formatting. Manual formatting supersedes character styles. If you combine them, you may end up wasting hours in frustration trying to figure out why your character styles don’t work.
-
Right-clicking and choosing Default Formatting removes any text formatting (both manual and character styles).
-
Realize that clicking the Bold icon in the toolbar is not easier than double-clicking on a character style that is preset for bolding the font typeface.
-
Leave the Styles and Formatting window open to make character styles easy to access.