Creating slides from an outline
As
discussed in Chapter 1, when planning a presentation it is often
quite useful to develop an outline using OOo Writer.
Once the outline is ready, you will probably want to create one or
more separate slides for each of the top level outline elements. You
can do this in several ways:
Sending
the outline from Writer to Impress (creates a new presentation)
Sending
an autoabstract
from Writer to Impress (creates a new presentation)
Copying
and pasting the outline from Writer to Impress
Sending
an outline from Writer to Impress
If
a text document in Writer contains headings formatted with the
default Heading paragraph styles, you can choose File
> Send > Outline to Presentation to create a new
presentation containing the headings as an outline.
The
new presentation opens in Outline view, as shown in Figure 135.
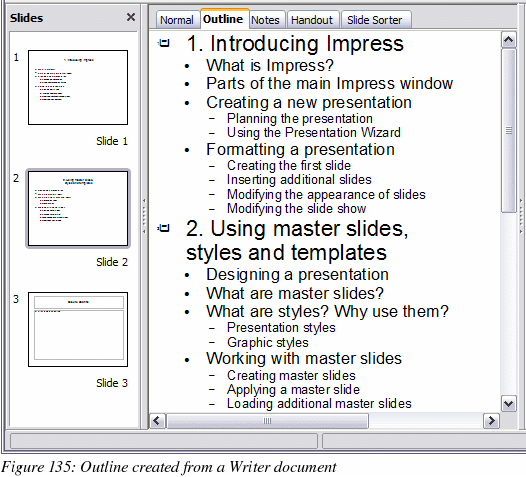
Click
on the Normal tab
to populate the slides in the Slides pane.
As
shown in Figure 136, some outline levels may have too many points to
fit on one slide. You can expand those slides as described in “Expanding a slide”
on page 175, or duplicate the slides and manually change their
contents, as described in “Duplicating a slide” on page 173.
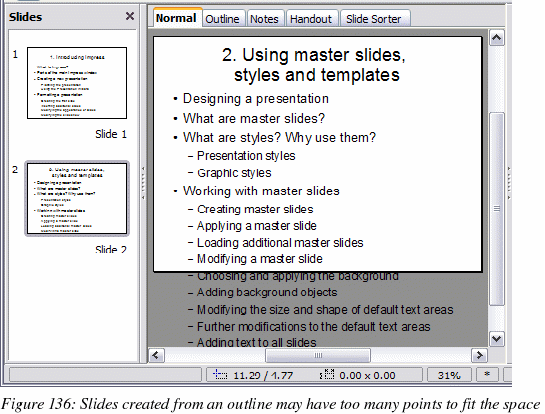
Sending
an autoabstract from Writer to Impress
If
a text document in Writer contains headings formatted with the
default Heading paragraph styles, you can use the AutoAbstract
feature to copy the headings and a number of subsequent paragraphs
to a new presentation. You can specify the number of outline levels
as well as the number of paragraphs displayed.
Choose
File > Send >
AutoAbstract to Presentation.
On
the Create AutoAbstract dialog (Figure 137),
choose the number of outline levels to be copied to the
presentation. For example, if you choose 4 levels, all paragraphs
formatted with Heading 1 to Heading 4 are included, along with the
number of paragraphs specified in Subpoints per level.
The
new presentation opens in Outline view. Click on the Normal
tab to populate the slides in the Slides pane.
If
some outline levels have too many points to fit on one slide, you
can expand those slides as described in “Expanding a slide”
on page 175
or duplicate the slides and manually change their contents as
described in “Duplicating a slide”
on page 173.
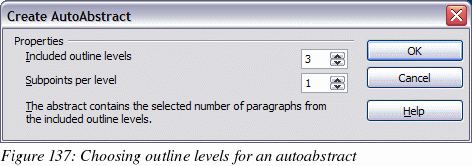
Copying
and pasting an outline
Use
this method to add slides from an outline to an existing
presentation.

Create
a new slide and choose the “Title, Text” layout (see “Choosing a slide layout from the list”
on page 183).
Paste
in the text area the outline created with Writer. Do not worry if
the text does not fit the space on the slide.
When
pasting, the hierarchical structure of the outline may be lost. If
necessary, use the Demote
button
 on the Text Formatting toolbar to recreate it so that the outline
points are at the correct hierarchical level. It may be useful to
open the Style and Formatting window at the Presentation styles
page to track the outline level of each item.
on the Text Formatting toolbar to recreate it so that the outline
points are at the correct hierarchical level. It may be useful to
open the Style and Formatting window at the Presentation styles
page to track the outline level of each item.
If
some outline levels have too many points to fit on one slide, you
can expand those slides or duplicate the slides and manually change
their contents.
