Select
one of the items on the list and click OK.
The fill you have chosen is added to the slide master, replacing
any previously selected fill.
|
Tip
|
You
can make custom additions to each type of background, with the
obvious exception of None.
After you create new fills, they are listed in the Background
dialog along with the fills provided
with OOo. For example, the last color in Figure 21, Test
Blue, is a
custom color. See Chapter 6 for more information.
|
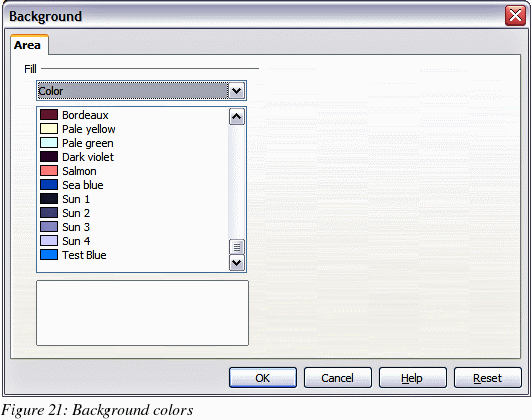
Adding
background objects
This
section describes how to add background objects and graphic elements
(such as a logo, decorative lines, and so on). OOo supports a large
number of picture formats.
Whenever
you want the same graphic element to appear on every slide of your
presentation, the easiest and quickest solution is to use the slide
master. Not only it will save time while creating the presentation,
but also when you decide to either modify the graphic element or
reposition it on the slide. If the graphic element was added to each
slide, the same operations would have to be performed on each
individual slide of the presentation.
One
of the most common activities when preparing a presentation is to
add a picture to the slide master. To insert a picture already
available on the hard disk, follow these steps:
Choose
View > Master > Slide Master from the menu bar.
Select
from the menu bar Insert >
Picture > From File.
Navigate
to the directory where your picture is and select it. If you want
to see a preview, select the corresponding checkbox in the file
browser dialog.
|
Caution

|
OOo
offers the option to insert a picture as a link to the file
rather than embedding it in the document. This can be useful when
a presentation is not
intended to be distributed elsewhere, and where it will remain in
the same hierarchical directory structure. For example, it could
be created on a notebook computer, from which the presentation
will be given to, typically, a group of clients.
If
the presentation file is to be distributed, however, the picture
should be embedded to avoid the “missing picture” syndrome
when the presentation is finally given on a different computer.
|
Once
the picture is inserted, you may need to reposition it and modify
its size. How to do that is explained in Chapter 4 (Adding and
Formatting Pictures).
|
Tip
|
If
you want the image to blend with the background, you can set the
background color of the picture as transparent. Select the
picture, then chose Tools
> Eyedropper
from the menu bar. Check the first checkbox and then move the
mouse on the picture and click on the color you would like to
make transparent. This color appears next to the checkbox. Make
sure that Replace
with... is
set to Transparent
and click Replace.
|
In
addition to pictures you can add a number of other background
objects, for example decorative lines, text and shapes. Figure 22 is
an example of a slide master with a custom background gradient, a
background picture, another picture in the top right corner, some
decorative lines and some customized presentation styles.
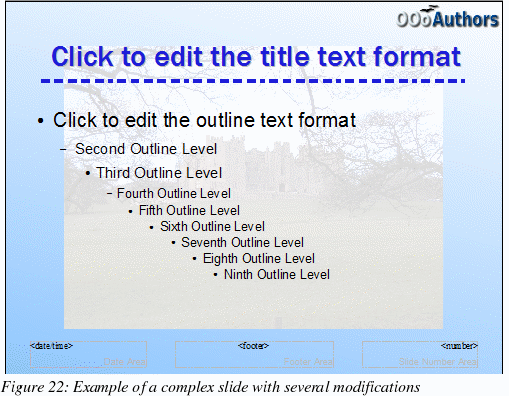
Modifying
the size and shape of default text areas
When a slide master
is opened for editing, it contains five areas, as shown in Figure 23:
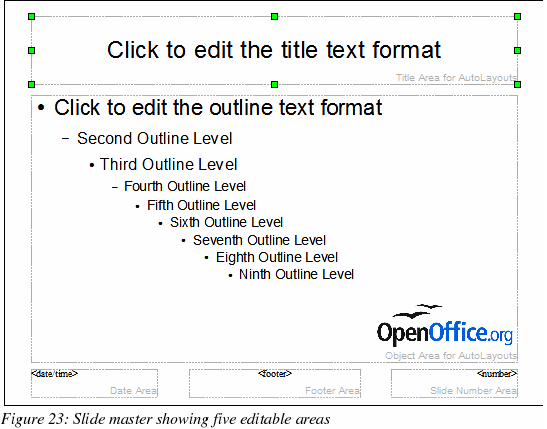
Click
with the left mouse button on any of these areas to display eight
green squares (handles) around the rectangle. Use these handles to
modify the size and position of the area.
To
change the position, move the mouse towards one of the edges, away
from the green handles, until the cursor changes shape,
then click the left mouse button and drag the area to the desired
position.
To
modify the shape and size of one of the rectangular area, use one
of the 8 green handles. Use the handles in the corners to modify
both the sides of the rectangle simultaneously; the handles in the
middle of the sides modify only one dimension at a time. The shape
of the mouse cursor usually changes when over the handle, giving a
clear visual indication of how it will affect the shape of the
rectangular area.
|
Tip
|
To
keep the ratio between the sides of the rectangular area
constant, move the mouse to one of the 4 green handles at the
corner of the area and keep the Shift
key pressed while dragging the handle with the mouse.
|
To
more accurately control the shape and size as well as the position
of the default text area, instead of using the mouse it is better to
access the Position and Size dialog. To do that, first select the
rectangular area by clicking on any point inside it, then either
press F4
or from the main menu select Format
> Position and Size. The dialog shown in is
displayed.
The
functions of this dialog are explained in the Draw
Guide, so only a short description of the most
important fields is provided in this chapter.
Use
the Position
section to specify the X (horizontal) and Y (vertical) position of
the rectangular area. The values represent the distance of the base
point (selected on the right hand side) relative to the top left
corner of the slide.
Use
the Size
section to specify the width and height of the rectangular are.
Select as the base point the part of the rectangular area that
remains fixed. The default setting (top left corner) means that the
when resizing the area, the position of the top left corner of the
area will not change.
You
can also use the Rotation
tab of the dialog to rotate one of the axes by 90 degrees to obtain
a modern looking layout. In general it is preferable to use only
right angles for ease of editing, although the program does not
impose restrictions on the values that can be used.
Further
modifications to the default text areas
Besides
the shape, size and position, it is also possible to modify other
aspects of the 5 areas of the slide master, such as the background,
add a border, alignment relative to the slide and position relative
to other objects.
While
background style and line style of an area can be accessed from the
Format menu, in order to access the Alignment and Arrange menus you
need to either open the Drawing toolbar or use the context menu. To
display the Drawing toolbar (Figure 24), select it in
View > Toolbars;
to open the context menu, right-click on the edge of the rectangular
area after selecting it. On the Drawing toolbar, click the arrow
next to the Alignment or Arrange icon (highlighted in Figure 24) to
display choices. See the Draw
Guide for details.

The
date area, footer area, and slide number area do not automatically
appear on every slide, even though you have defined them. In order
to show them, you need to close the Master View and select the
desired field from the menu: Insert
> Page number or Insert
> Date and time. This procedure is explained in detail
in Chapter 8 (Adding and Formatting Slides, Notes, and Handouts).
Adding
text to all slides
Some
of the supplied slide masters have text objects in the footer. You
can add other text objects to the master page for your slides to act
as a header or a footer.
Choose View >
Master > Slide Master from the menu bar.
On
the Drawing toolbar (see Figure 24), select the Text
icon.
Click
once and drag in the master page to draw a text object, and then
type or paste your text into the object or add fields as described
below.
Choose
View > Normal when you are finished.
To
add a field, such as the date or page number, to a text object in
the header or footer, choose Insert > Fields. and select
the required field from the submenu. If you want to edit a field in
your slide, select it and choose Edit > Fields.
The fields you can
use in Impress are:
Date (fixed)
Date
(variable) —updates automatically when you reload the file
Time
(fixed)
Time
(variable)—updates automatically when you reload the file
Author—First
and last names listed in the OpenOffice.org user data
Page
number (slide number)
File
name
|
Tips
|
To
change the number format (1,2,3 or a,b,c or i,ii,iii, etc.) for
the page number field, choose Format > Page and then
select a format from the list in the Layout Settings area.
To
change the author information, go to Tools
> Options > OpenOffice.org > User Data.
|
