|
 |
|
| |
Assigning shortcut keys
To adapt shortcut keys to your needs, use the Customize dialog. You can assign shortcuts to standard Calc functions or macros, and save them for use with Calc only or the entire OpenOffice.org suite.
|
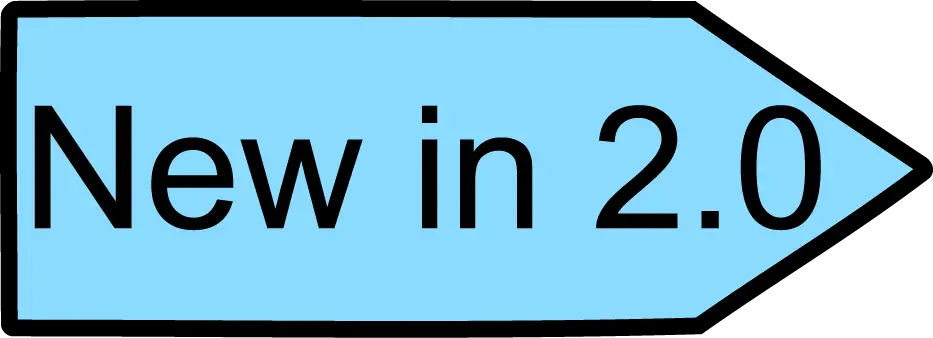
|
In OOo 2.0 you can assign shortcut keys to cell and page styles in Calc, as well as to other functions.
|
|
Caution

|
Be careful when reassigning your operating system’s or OOo’s predefined shortcut keys. Many key assignments are universally understood shortcuts, such as F1 for Help, and are always expected to provide certain results. Although you can easily reset the shortcut key assignments to the OOo defaults, changing some common shortcut keys can cause confusion, frustration and possible data loss or corruption, especially if other users share your computer.
|
As an example, suppose you run many different macros during your typical Calc sessions, and would like simpler access to the Macro Selector dialog box than using the standard menu commands (Tools > Macro > Run Macro). To assign the Shift-F3 key sequence to open the Macro Selector dialog box:
-
Select Tools > Customize > Keyboard. The Customize dialog (Figure 127) opens.
-
To have the shortcut key assignment available only with Calc, select the Calc button (circled) located at the upper right corner of the Keyboard tab, otherwise select the OpenOffice.org button which will make it available to every component.
-
Next, select Basic under the Category heading, and then select Run Macro under the Function heading (Figure 128).
|
Note
|
All existing shortcut keys for the currently selected Function are listed under the Keys heading. Since there is no currently assigned shortcut for the function shown in Figure 128, the Keys list is empty. To reassign a shortcut, delete the existing Key first.
|


-
In the top half of the Customize dialog under the Shortcut Keys heading, select Shift-F3 from the list (Figure 129).
|
Note
|
Shortcut keys that are grayed-out in the listing on the Customize dialog such as F1 and F10 are not available for reassignment.
|
-
Select the function Run Macro and the shortcut keys Shift+F3, and then click the Modify button at the upper right (Figure 129).

-
Click OK to accept the change. Now the Shift+F3 shortcut will open the Macro Selector dialog box. After closing all open spreadsheets and, the new shortcut will now appear in the Tools > Macro menu as a shortcut for the Run Macro command whenever you use Calc (Figure 130).
|
Note
|
Remember, since the Calc button was selected at the start of this procedure, the newly assigned shortcut key will only work within the Calc component. To set this shortcut for use by all of the components within the suite, repeat this procedure after first selecting the OpenOffice.org button.
|

|
|
|
