Wrapping text around graphics
On the main menu, click Format> Wrap. The Wrap menu options provide several possibilities:
-
Alternate paragraphs and graphics, maintaining a separation between them (Wrap Off).
-
Wrap text around the graphics (Page Wrap or Optimal Page Wrap).
-
Put a semi-transparent graphic over the text (Wrap Through).
-
Add a graphic in the background (In Background).
Often you need to insert graphics with no text around them, as in this chapter. To set the position of an image to the Wrap Off format,follow the following steps:
-
Select a graphic by clicking on it.
-
Right-click to display the context menu and move the mouse pointer to Wrap to display the various wrap modes.
-
Select No Wrap.
Figure 238 shows an example of this operation.
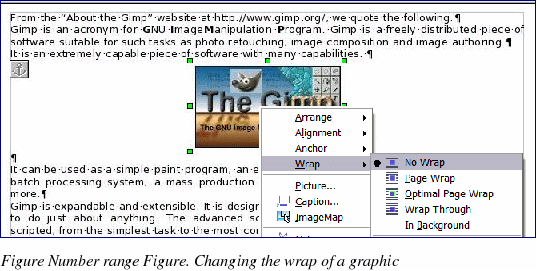
When formatting some documents, such as newsletters, you may want to put photos mixed with text or just want to add some decorative images. The Page Wrap option may satisfy this need. Figure 239 shows an example of a graphic insertion with the Page Wrap option.
When an image is inserted with the Page Wrapoption, you can move it anywhere on the page. The text will be automatically adjusted around the image, like water around a sailing boat.
The Optimal Page Wrap option is similar to Page Wrap, but it maintains the text positioned beside the image. The position is decided automatically in order to optimize the relative position between text and image.
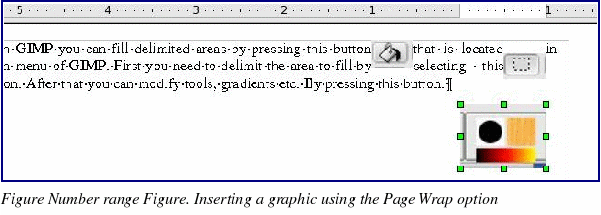
Double-clicking on an image pops up the Picture dialog box where you can set all the parameters affecting the image (see Figure 240). On the Wrap page, you can change the setting for the optimal page wrap.
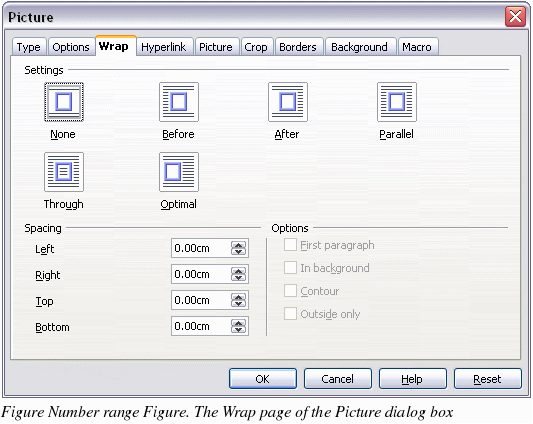
TheWrap Throughoption lets you also insert an image overlapping the text. In this case, some part of the text will be hidden, unless you change the transparency of the image.
After changing the transparency, the final result looks like a decal applied over the text, as in Figure 241, where the transparency has been set to 48%in the Transparencyspinbox in the Picture toolbar. The words under the image are visible but appear lighter than the rest of the text.
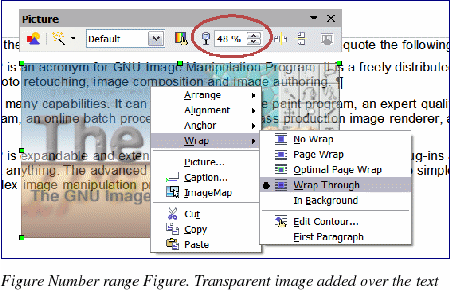
You can obtain a similar result if you set a graphic’s wrap to the In Background format.In this case all the text will be clearly readable, with characters that have the same intensity. However, the background graphic should not be dark; otherwise, the text could be difficult to read. You can also use the Transparencyspinbox to control the “transparencyâ€.
