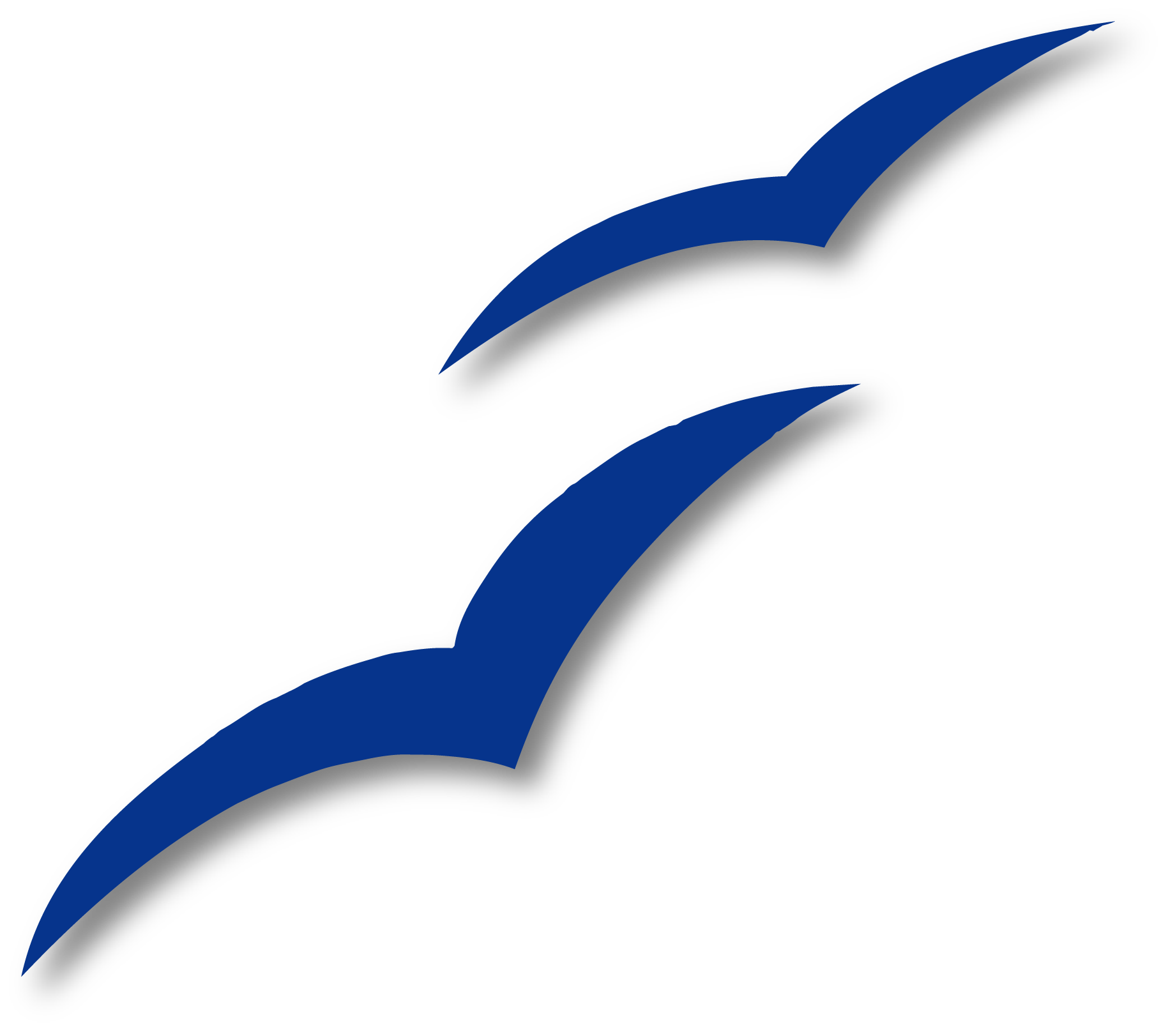Using placeholder fields
A placeholder field prompts you to enter something (text, a table, a frame, a graphic, or an object).
To insert a placeholder field into a document:
-
On the Functions tab of the Fields dialog box, select Placeholder in the Type column and select what the placeholder is for in the Format column.
-
In the Placeholder box, type the text that you want to appear in the placeholder field.
-
In the Reference box, type the text that you want to display as a help tip when you rest the mouse pointer over the field.
Figure 374 shows the results of inserting a placeholder field for a graphic.
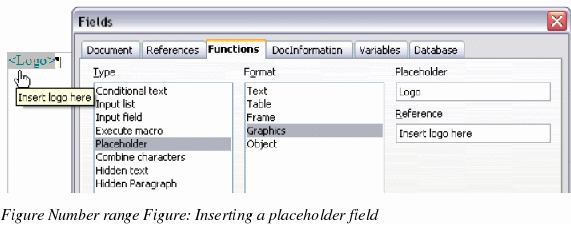
Because the <Logo> field is a graphics placeholder, when you click on the field in the document, the Insert picture dialog box opens, prompting you to select a graphic (picture). When you select a picture and click Open, the picture replaces the field in the document.
Similarly, clicking on a table placeholder field opens the Insert Table dialog box, clicking on a frame placeholder field opens the Frame dialog box, and clicking on an object placeholder field opens the Insert OLE Object dialog box. The text placeholder field is different: you simply click on it and type some text in the Placeholder box, which replaces the field.