New Style from Selection, Update Style, and Load Styles functions
The last button in the toolbar of the Styles and Formatting window is a multipurpose button that gives access to three different functions: New Style from Selection, Update Style, and Load Styles.
Using New Style from Selection
Use the first function of the multipurpose button to create a new style from the formatting of an object in the current document. For instance, you can change the formatting of a paragraph or frame until it appears as you like, and then you can turn that object’s formatting into a new style. This procedure can save time because you do not have remember all the formatting settings you want, as is necessary when creating a new style with the Style dialog box. Besides, unlike when setting the formatting parameters in dialog box pages as you will learn to do later, you can immediately see how the objects will look like when formatted with the style you are creating.
Follow these steps to create a new style from a selection:
- Change the formatting of the object (paragraph, frame, etc.) to your liking.
- From the icons at the top of the window, choose the type of style to create (paragraph, character, and so on).
- In the document, select the item to save as a style.
- Go back to the Styles and Formatting window and click the New Style from Selection icon.
In the Create Style dialog box, enter a name for the new style. The list shows the names of existing custom styles of the selected type, if any. Click OK to save the new style.
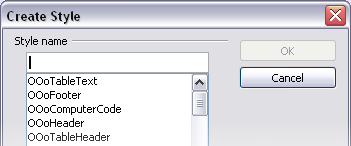
Naming a new style created from a selection.
Update Style (from a selection)
Let’s use paragraph styles as an example.
- Create a new paragraph (or modify an existing paragraph) and edit all the properties you want to go into the style (such as indentation, font properties, alignment, among others).
 | Make sure that there are unique properties in this paragraph. For example, if there are two different font sizes in the paragraph selected to update the style, that particular property will not be updated.
|
- Select the paragraph by clicking anywhere in the paragraph.
- In the Styles and Formatting window, select the style you want to update (single-click, not double-click) and then click on the New Style from Selection icon and select Update Style.
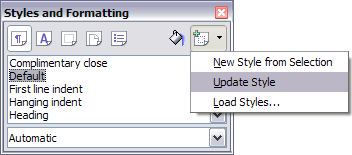
Updating a style from a selection.
The procedure to update another type of style (character, page, or frame styles) is the same. Just select the item in question, select the style you want to update, and choose Update Style.
Load Styles (from a template or document)
The last option in the New Style from Selection icon is used to copy styles into the current document by loading them from a template or another document. This method copies all styles, or groups of styles, at one time.
- Open the document to copy styles into.
- In the Styles and Formatting window, click on the New Style from Selection icon and then on Load Styles.
- In the Load Styles dialog box, find and select the template to copy styles from. Click on the From File button if the styles you want are contained in a text document rather than a template. In this case, a standard file selection dialog box opens up, allowing you to select the desired document.
- Select the check boxes for the types of styles to be copied. If you select Overwrite, the styles being copied will replace any styles of the same names in the target document.
- Click OK to copy the styles.
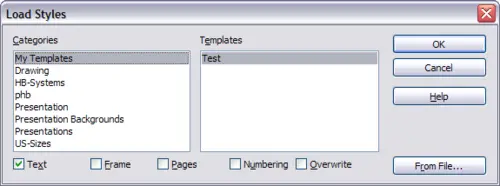
Loading styles from a template.
