Colors
For color fills, select one from the list on the Area page.
Creating colors
On the Colors page, you can modify existing colors or create your own.
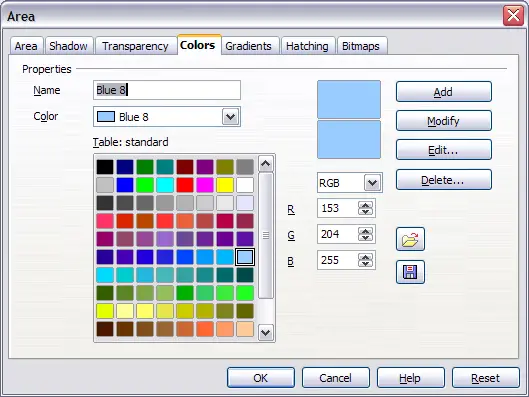
Customizing colors.
Every color is specified by a combination of the three primary colors (Red, Green and Blue), hence the notation RGB. To create a new color:
- Enter the name for the color in the Name box.
- Specify the red, green and blue component on a 0 to 255 scale. Alternatively specify the Cyan, Magenta, Yellow and black (K) components, from 0% to 100%.
- Click the Add button. The color is now added to the list on the Area page.
To modify a color:
- Select the color to modify from the list.
- Enter the new values that define the color (if necessary change the settings from RGB to CMYK or viceversa).
- Modify the name as required.
- Click the Modify button.
Alternatively, use the Edit button (this will open a new dialog), modify the color components as required and click OK to exit the dialog.
 | You can also add custom colors using Tools > Options > OpenOffice.org > Colors. This method makes the color available to all components of OOo, whereas colors created using Format > Area > Colors are only available for Impress.
|
