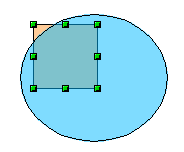Selecting hidden objects
Even if objects are located behind others and not visible, they can still be selected. To select an object that is covered by another object, hold down the Alt key and click the object. To select an object that is covered by several objects, hold down the Alt key and click through the objects until you reach the required underlying object. To cycle through the objects in reverse order, hold down the Alt+Shift keys when you click. To help in making accurate selections, you can check the number and type of the selected objects, shown at the left of the status bar.
 | There may be some variation in the use of the Alt key on different operating systems. In general the Alt key on a Windows computer functions as described above, but on a Linux system it usually does not. If the Alt key on your system does not operate as described above, use the Tab key method described below.
|
To select an object that is covered by another object using the keyboard, press Tab to cycle through the objects, stopping at the object you wish to select. To cycle through the objects in reverse order, press Shift+Tab. This may not be practical if you have a large number of objects in your drawing.
When you click on the selected object, its outline will appear briefly through the objects on top of the selected object.
In the illustration below, the square located beneath the circle was selected in this way (the circle was made transparent in order to see the square).