Object Linking and Embedding (OLE)
The major benefit of an OLE (Object Linking and Embedding) object is that it is quick and easy to edit the contents just by double-clicking on it. You can also insert a link to the object that will appear as an icon rather than an area showing the contents itself.
OLE objects can be linked to a target document or be embedded in the target document. Embedding inserts a copy of the object and details of the source program in the target document. If you want to edit the embedded spreadsheet, double-click on the object.
To add an OLE object:
- Place the cursor in the document and location you want the OLE object to be.
- Select Insert > Object > OLE Object. The dialog shown below opens.
- You can either create a new OLE object or create from a file.
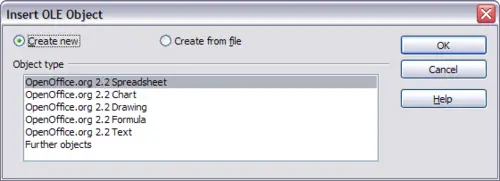
Insert OLE object dialog
To create a new object:
- Select Create new and select the object type among the available options.
 | “Further objects” is only available under a Windows operating system. It does not appear in the list under any other system.
|
- Click OK. An empty container is placed in the spreadsheet.
- Double-click on the OLE object to enter the edit mode of the object. The application devoted to handling that type of file will open the object.
 | If the object inserted is handled by OpenOffice.org, then the transition to the program to manipulate the object will be seamless; in other cases the object opens in a new window and an option in the File menu becomes available to update the object you inserted.
|
To insert an existing object:
- To create from a file, select Create from file. The dialog box changes to look like the example below.
- To insert the object as a link, select the Link to file option. Otherwise, the object will be embedded.
- Click Search, select the required file in the file picker window, then click Open. A section of the inserted file is shown in the document.
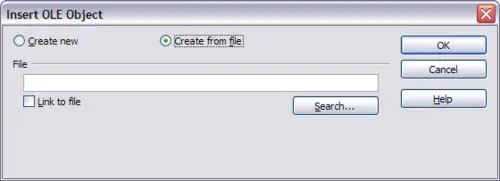
Inserting an object as a link
Other OLE objects
Under Windows, the Insert OLE Object dialog box has an extra entry, Further objects.
- Double-click on the entry Further objects to open the dialog shown below.
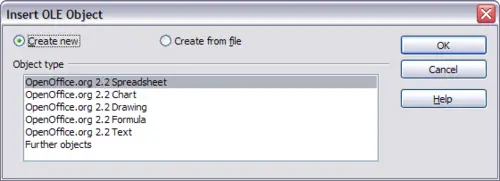
Advanced dialog to insert an OLE object under Windows
- Select Create New to insert a new object of the type selected in the Object Type list, or select Create from File to create a new object from a file.
- If you choose Create from File, the dialog shown below opens. Click Browse and choose the file to insert. The inserted file object is editable by the Windows program that created it.
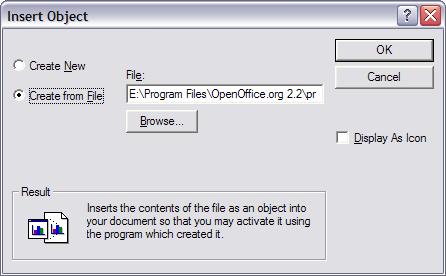
Insert object from a file
If instead of inserting an object, you want to insert a link to an object, select the Display As Icon option.
Non-linked OLE object
If the OLE object is not linked, it can be edited in the new document. For instance, if you insert a spreadsheet into a Writer document, you can essentially treat it as a Writer table (with a little more power). To edit it, double-click on it.
Linked OLE object
When the spreadsheet OLE object is linked, if you change it in Writer it will change in Calc; if you change it in Calc, it will change in Writer. This can be a very powerful tool if you create reports in Writer using Calc data, and want to make a quick change without opening Calc.
 | You can only edit one copy of a spreadsheet at t a time. If you have a linked OLE spreadsheet object in an open Writer document and then open the same spreadsheet in Calc, the Calc spreadsheet will be a read-only copy.
|
