3.3.11 The By Color Function
The By Color selection tool, found in the Image:Select menu, is similar to the Magic Wand in that it
automatically selects pixels in the active layer that are close in
color to a seed pixel value. The difference, however, is that the
selected pixels are not obtained by growing a contiguous region around
the seed. The By Color selection tool selects all
the pixels in the layer that are within a specified threshold of the
seed pixel's color. This is a subtle but important difference. It
means that if two regions of similar pixel colors are separated by one
of very different values, the By Color selection tool will
get both regions, and the Magic Wand will not.
Choosing By Color brings up the dialog pictured in
Figure
3.18(a).
Figure 3.18:
The By Color Selection Tool
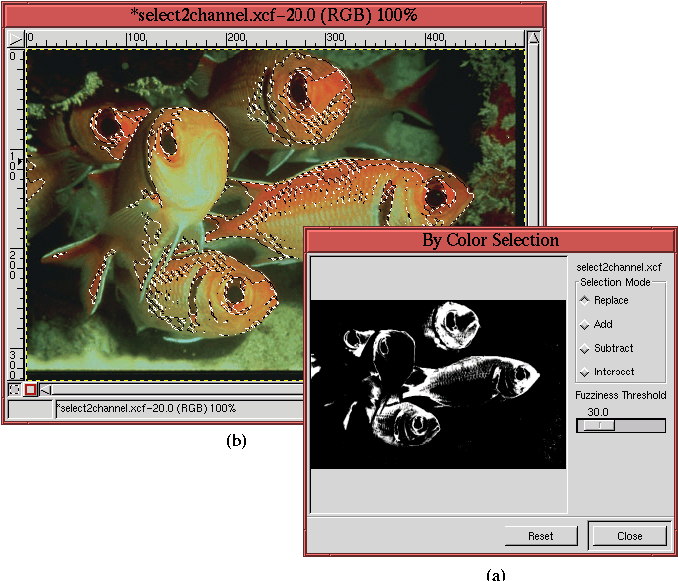 |
This dialog box allows a Fuzziness Threshold to be chosen. The default
is normally 15, but here it has been set to 30. This number determines
how far a pixel can vary in color from the seed pixel's and still be
selected. The seed is chosen by clicking in the
image window.
Clicking in the image window produces a black and white mask in the
thumbnail area of Figure
3.18(a). This mask
corresponds to a selection in the image window, as can be seen in
Figure
3.18(b). The selection can be removed
by clicking on the Reset button in the By Color Selection
dialog.
When the dialog's Replace radio button is selected, clicking a second
time in the image window replaces the selection that was there with
one based on the new seed pixel's color. The three other radio
buttons in the dialog can be used to add, subtract, or intersect the
selection created with the By Color function with an
existing selection in the image window. Adding, subtracting, and
intersecting selections was explained in
Section
3.2.
