Working with fast views
If you have converted the Project Explorer to a fast view it will
appear in the shortcut bar as shown below.
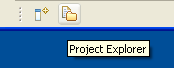
To work with a fast view proceed as follows.
|
1.
|
In the shortcut bar click on the Project Explorer fast view button.
|
|
2.
|
Observe the Project Explorer view slides out from the shortcut bar.
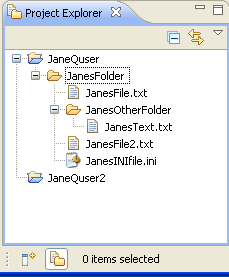
|
|
3.
|
You can use the Project Explorer fast view as you would normally.
|
|
4.
|
To hide the fast view simply click off of it or click on the Minimize button on
the fast view's toolbar
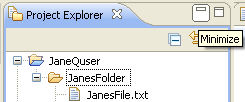
Note: If you open a file from the Project Explorer
fast view, the fast view will automatically hide itself to allow you
to work with the file.
|
To convert a fast view that has been maximized back to a regular sized view,
select Restore from the context menu of the icon in the top
left corner of the view. To reposition a fast view, drag the fast view's title
bar (or close the fast view and then drag its button from the shortcut bar)
and drop it on the workbench like a normal view.

Views
Fast views
Perspectives

Creating fast views
Opening views
Docking views
Maximizing a view or editor
Saving a user defined perspective
Resetting perspectives
