|
 |
|
| |
In this procedure, you insert elements in the report page to display the data from the data set that you created previously. You start by inserting a table element, then you insert data elements in the table. It is important to understand the functionality that the table provides. The table:
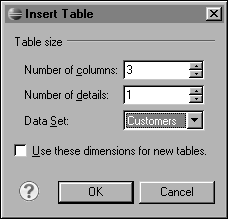
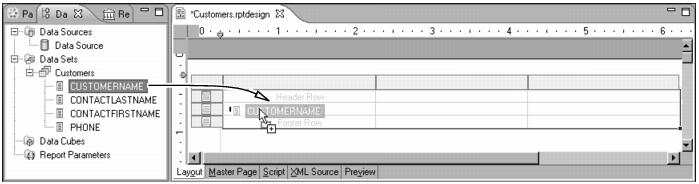
In the layout editor, the table cell in which you dropped the CUSTOMERNAME field contains a data element that displays [CUSTOMERNAME]. Above this data element is a label element that the layout editor automatically added to the header row. This label displays the field name as static text. It serves as the column heading.
Figure 1‑16 shows the data and label elements.
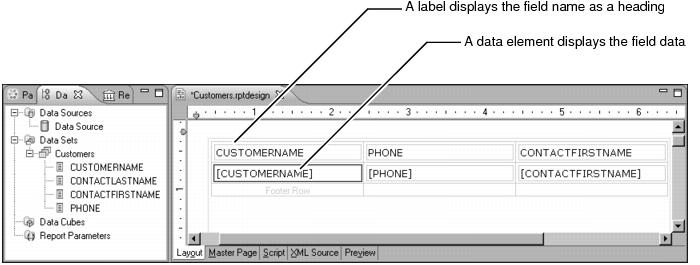
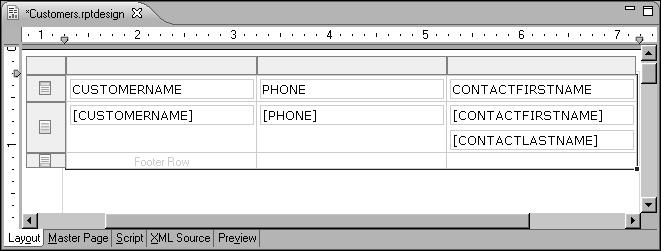
As
Figure 1‑18 shows, the data is correct, but it appears in random order. It makes more sense to sort the data alphabetically by customer name. The report’s appearance also needs improvement.
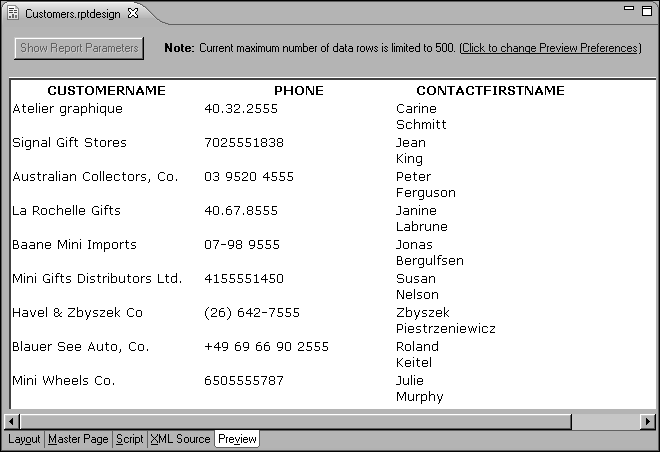
|
|
|
